Outlook มีวิธีต่างๆ ในการแนบไฟล์ไปกับอีเมล วิธีง่ายๆ วิธีหนึ่งคือการลากและวางไฟล์ลงในอีเมล
คำแนะนำในบทความนี้ใช้กับ Outlook 2019, 2016, 2013, 2010; และ Outlook สำหรับ Microsoft 365
ในการแนบไฟล์อย่างรวดเร็วโดยใช้การลากและวางใน Outlook:
-
เปิด Outlook และไปที่ Inbox.

Image -
ไปที่แท็บ Home แล้วเลือก อีเมลใหม่.

Image -
เปิด File Explorer จากนั้นโฟลเดอร์ที่มีไฟล์ที่คุณต้องการแนบไปกับอีเมล Outlook

Image -
ลากไฟล์ที่คุณต้องการแนบจาก File Explorer ไปที่หน้าต่างข้อความใหม่

Image - ไฟล์แนบจะปรากฏที่ด้านบนของข้อความอีเมลในหัวข้อ สิ่งที่แนบมา
- ในการดำเนินการนี้บน Mac ให้ทำตามขั้นตอนเดียวกันโดยใช้ Finder เพื่อค้นหาไฟล์
เปิดข้อความอัตโนมัติ
วิธีที่รวดเร็วยิ่งขึ้นในการสร้างไฟล์แนบโดยใช้การลากและวางใน Outlook คือการลากไฟล์ไปยังกล่องขาเข้าของคุณโดยตรง เมื่อคุณลากไฟล์จาก File Explorer (หรือ Finder บน Mac) และวางลงใน Outlook InboxMicrosoft Outlook จะเปิดหน้าต่างข้อความอีเมลใหม่โดยอัตโนมัติพร้อมไฟล์แนบจากนั้นป้อนที่อยู่ หัวเรื่อง และเนื้อหา แล้วส่งอีเมล
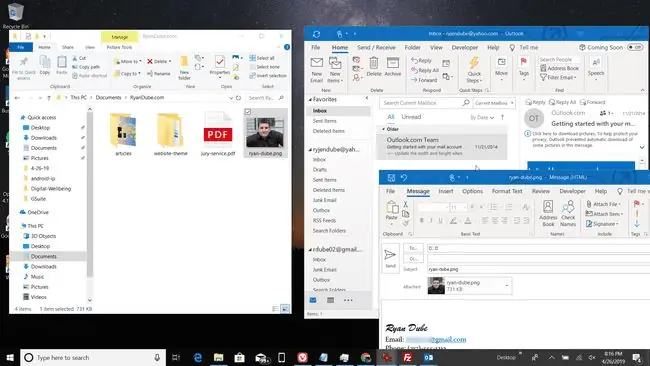
ฉันแนบหลายไฟล์ด้วยการลากและวางได้ไหม
วิธีการลากแล้ววางสำหรับการแนบเอกสารใช้ได้กับหลายไฟล์ กดปุ่ม Ctrl ค้างไว้ (หรือ Command บน Mac) เพื่อเลือกหลายไฟล์ จากนั้นลากไฟล์ไปยัง Outlook Inbox หรือข้อความใหม่
การส่งลิงก์ไปยังเอกสารในบริการแชร์ไฟล์
วิธีการลากและวางใช้งานได้เฉพาะกับไฟล์ในคอมพิวเตอร์ของคุณ ไม่ใช่กับไฟล์ที่อยู่ในบริการแชร์ไฟล์ คุณสามารถส่งลิงก์ไปยังไฟล์เหล่านั้นได้ แต่ Outlook จะไม่ดาวน์โหลดเอกสารและส่งเป็นไฟล์แนบ เมื่อคุณคัดลอกลิงก์สำหรับแชร์และวางลงในอีเมลของคุณ ผู้รับอีเมลจะคลิกลิงก์เพื่อดูไฟล์แนบ






