คุณสมบัติการเข้าถึงของ iPad รวมถึงความสามารถในการซูมเข้าบนหน้าจอ ซึ่งทำให้ไอคอนและข้อความดูใหญ่ขึ้นและมองเห็นได้ง่ายขึ้น คุณสมบัติซูมยังเพิ่มแว่นขยายสี่เหลี่ยมลงในหน้าจอที่ปรับเอฟเฟกต์ให้เข้ากับตำแหน่งที่คุณมองเท่านั้น คุณสมบัติซูมช่วยให้อ่านข้อความบน iPad ได้ง่ายขึ้นเมื่อข้อความขนาดเล็กคลุมเครือ แต่บางครั้งการซูมก็ค้างและกำลังขยายหน้าจอก็ไม่เปลี่ยน
คำแนะนำเหล่านี้ใช้กับ iPad ที่ใช้ iOS 8 ขึ้นไป
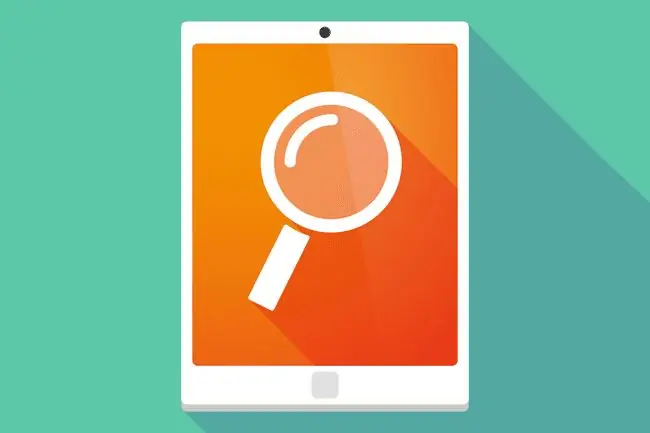
วิธีแก้ไข iPad เมื่อซูมไม่ทำงาน
หากคุณสมบัติการซูมของ iPad ค้าง มีหลายวิธีในการแก้ไขปัญหา
- แตะสองครั้งบนหน้าจอ iPad ด้วยสามนิ้ว ใช้นิ้วชี้ นิ้วกลาง และนิ้วนาง แตะสองครั้งที่หน้าจอเพื่อเปิดและปิดคุณสมบัติการซูมเข้า สิ่งนี้ควรแก้ไขปัญหา เพื่อไม่ให้สิ่งนี้เกิดขึ้นอีก ให้ปิดคุณสมบัติซูมในการตั้งค่า iPad การตั้งค่าการเข้าถึงอยู่ในส่วนทั่วไปของการตั้งค่า iPad
- กดปุ่มโฮมสามครั้ง การตั้งค่าการช่วยสำหรับการเข้าถึงมีปุ่มลัดสำหรับเปิดและปิดคุณสมบัติ หากต้องการเปิดใช้งานทางลัดนี้ ให้คลิกปุ่มโฮมสามครั้ง หากคุณกำหนดค่าการคลิกสามครั้งเพื่อซูมเข้าบน iPad ให้ซูมออกโดยใช้การคลิกสามครั้ง นี่เป็นสาเหตุทั่วไปที่ทำให้การซูมทำงานโดยไม่ได้ตั้งใจ
-
ใช้การบีบนิ้วเพื่อซูม คุณสมบัติการซูมเข้าของ iPad นั้นแตกต่างจากการบีบนิ้วเพื่อซูม แอพบางตัว เช่น Safari ใช้การบีบนิ้วเพื่อซูมเพื่อทำให้หน้าเว็บหรือรูปภาพใหญ่ขึ้น หากหน้าจอยังไม่ซูมออก ให้วางนิ้วโป้งและนิ้วชี้บนหน้าจอโดยให้นิ้วหัวแม่มือและนิ้วแตะราวกับว่าคุณกำลังบีบหน้าจอ จากนั้นแยกนิ้วออกจากกันในขณะที่ปลายนิ้วและปลายนิ้วหัวแม่มือยังสัมผัสหน้าจออยู่การบีบนิ้วออกนี้จะซูมออกหน้าจอหากคุณซูมด้วยวิธีนี้
- ปิดคุณสมบัติซูม คุณอาจไม่ต้องการใช้คุณสมบัติซูมหรือแว่นขยายอีกต่อไป การปิดใช้งานจะเป็นการหยุดไม่ให้เปิดโดยไม่ตั้งใจ หากต้องการปิด ให้เปิดแอปการตั้งค่า ไปที่ General > Accessibility จากนั้นปิด Zoom สวิตช์สลับ. การปิดการซูมจะปิดใช้ทั้งคุณสมบัติการซูมและแว่นขยาย
Zoom ทำอะไรได้อีก
หากข้อความบนหน้าจอเบลอ ให้กำหนดค่าการซูมให้เป็นประโยชน์มากขึ้น การตั้งค่าบางอย่างที่สามารถช่วยได้คือ:
- พิมพ์ดีดอัจฉริยะแสดงแป้นพิมพ์บนหน้าจอโดยไม่ต้องซูมแม้ว่าจะเปิดใช้งานคุณสมบัติการซูมก็ตาม
- การมองเห็นเมื่อไม่ได้ใช้งานเป็นตัวกำหนดว่าจะแสดงตัวควบคุมการซูมมากเพียงใดเมื่อไม่ได้ใช้งานฟังก์ชัน
- พื้นที่การซูมเปลี่ยนจากการซูมแบบเต็มหน้าจอเป็นการซูมหน้าต่างแบบเดียวกับการใช้แว่นขยายบนหน้าจอ






