ทางลัด (ก่อนหน้านี้เรียกว่าเวิร์กโฟลว์) เป็นแอปฟรีสำหรับอุปกรณ์ iOS ที่ทำงานที่ซับซ้อน พวกเขาสามารถกำหนดเองหรือทำไว้ล่วงหน้าและแตะเข้าไปในหลายพื้นที่ของอุปกรณ์ แต่ละฟังก์ชันที่แอปสนับสนุนคือการดำเนินการที่ทำงานเฉพาะ และคุณสามารถรวมการทำงานหลายอย่างเข้าเป็นงานเดียวได้ แอปคำสั่งลัดมีประโยชน์มากที่สุดเมื่อเรียกใช้งานเบื้องหลังหลายๆ อย่างเพื่อทำสิ่งที่ซับซ้อน
ข้อมูลในบทความนี้ใช้กับแอพคำสั่งลัดสำหรับ iPhone, iPad, iPod touch และ Apple Watch
วิธีการติดตั้งทางลัด
แป้นพิมพ์ลัดบางรายการด้านล่างนี้เป็นทางลัดที่สร้างขึ้นเองและไม่พบในส่วนแกลเลอรีของแอป วิธีรับสิ่งเหล่านี้ไปยังโทรศัพท์หรือแท็บเล็ตของคุณ:
- เปิดลิงก์ รับทางลัดนี้ ที่ลิงก์ด้านล่าง
- เลือก เพิ่มทางลัด หรือในบางกรณี เพิ่มทางลัดที่ไม่น่าเชื่อถือ เมื่อได้รับแจ้ง
หากมีข้อผิดพลาดปรากฏขึ้นเมื่อเปิดทางลัด อุปกรณ์จะได้รับการตั้งค่าให้ดาวน์โหลดจากแกลเลอรีเท่านั้น ทางลัดทำเองถือว่าไม่ปลอดภัย
หากต้องการใช้ทางลัดที่ไม่น่าเชื่อถือ ให้เลือกทางลัดจากส่วน คลังภาพ ของแอปและเรียกใช้อย่างน้อยหนึ่งครั้ง จากนั้น ไปที่แอป การตั้งค่า เลือก ทางลัด แล้วแตะปุ่มข้าง อนุญาตทางลัดที่ไม่น่าเชื่อถือ.
การใช้แอพคำสั่งลัด
คุณสามารถเปิดใช้งานวิดเจ็ตคำสั่งลัดได้หากต้องการเข้าถึงทางลัดอย่างน้อยหนึ่งรายการจากพื้นที่วิดเจ็ต ส่วนอื่นๆ เหมาะสำหรับ Apple Watch เมื่อใช้เมนูการทำงาน (เช่น เมื่อคุณแชร์บางอย่าง) หรือเป็นปุ่มลัดบนหน้าจอหลัก
ในการเริ่มใช้งานด้วย Siri ให้บันทึกวลีที่ Siri เข้าใจเป็นคำแนะนำในการเริ่มเวิร์กโฟลว์เฉพาะ เรียนรู้วิธีใช้คำสั่งลัด Siri เพื่อขอความช่วยเหลือ
ทางลัดส่วนใหญ่สามารถตั้งค่าให้เรียกใช้จากพื้นที่เหล่านี้ได้ คำอธิบายด้านล่างระบุว่าแป้นพิมพ์ลัดประเภทใดดีที่สุดสำหรับงานเหล่านี้
ขอเส้นทางไปยังกิจกรรมในปฏิทินครั้งต่อไปของคุณทันที
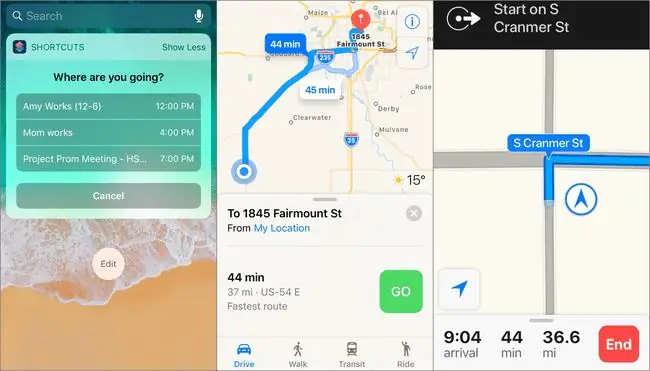
หากมีสถานที่แนบกับกิจกรรมในปฏิทินของคุณ ทางลัดนี้จะเปิดแอปการนำทางที่คุณชื่นชอบและแสดงวิธีไปยังจุดหมายของคุณและระยะเวลาที่จะใช้เวลา
เมื่อคุณเปิดทางลัดนี้ ไม่เพียงแต่คุณสามารถเลือกได้ว่าต้องการนำทางไปยังกิจกรรมใด แต่คุณยังสามารถปรับแต่งการตั้งค่าเพื่อให้เหมาะกับคุณและกิจกรรมของคุณได้อีกด้วย ตัวอย่างเช่น แสดงเหตุการณ์ที่เริ่มต้นที่ใดก็ได้จากวินาทีจากเวลาปัจจุบันไปยังปีในอนาคต เปลี่ยนโหมดแผนที่เป็นการขับรถหรือเดิน ค้นหาเฉพาะกิจกรรมที่ไม่ยาวนานตลอดวัน และตั้งค่าแอป GPS เพื่อใช้นำทาง
ปุ่มลัดนี้เหมาะสำหรับ Apple Watch, iPhone และ iPad ตั้งค่าเป็นปุ่มเข้าถึงด่วนโดยวางทางลัดไว้บนหน้าจอหลัก สร้างวิดเจ็ต หรือดูจาก Apple Watch
ส่งข้อความ 'วิ่งช้า' เกี่ยวกับกิจกรรมในปฏิทิน
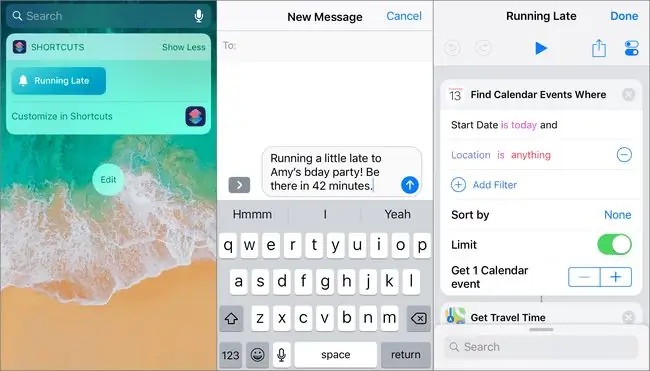
หากคุณไปงานช้าในบางครั้ง ทางลัด Running Late นี้จะช่วยคุณประหยัดเวลาและบอกให้คนอื่นรู้ว่าคุณจะไม่ไปตรงเวลา เมื่อคุณเรียกใช้ทางลัดนี้ จะพบกิจกรรมที่จะมาถึงถัดไปที่คุณมาสายและส่งข้อความที่ระบุว่า:
วิ่งช้าไปหน่อยถึง ! อยู่ที่นั่นใน.
ตัวอย่างเช่น หากคุณไปแข่งฮอกกี้มาสาย จะมีข้อความว่า "ไปฮอกกี้สายไปหน่อย! ไปถึงที่นั่นใน 35 นาที"
โดยค่าเริ่มต้น เวิร์กโฟลว์นี้ทำงานตามที่อธิบายไว้ข้างต้น อย่างไรก็ตาม คุณสามารถทำการเปลี่ยนแปลงหลายอย่างเพื่อปรับแต่งวิธีการทำงานกับกิจกรรมของคุณ (สิ่งที่พบ) และสิ่งที่ข้อความพูด (ข้อความใด ๆ สามารถเปลี่ยนแปลงได้) ว่าผู้ติดต่อควรโหลดไว้ล่วงหน้าในกล่องเขียนหรือไม่ และแอพใด เพื่อส่งข้อความผ่าน (เช่น อีเมล หรือ WhatsApp)
ดาวน์โหลดวิดีโอ YouTube
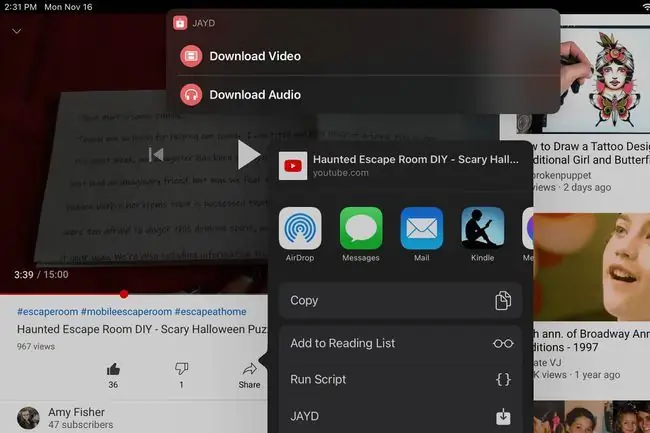
บันทึกวิดีโอ YouTube ที่คุณชื่นชอบด้วยทางลัดนี้ เพียงแชร์ URL ของวิดีโอไปที่ทางลัด JAYD เพื่อเริ่มการดาวน์โหลด คุณสามารถเลือกตำแหน่งที่จะบันทึกและว่าจะแปลงวิดีโอเป็นเสียงเท่านั้นหรือไม่
ซึ่งแตกต่างจากทางลัดอื่นๆ ในรายการนี้ ทางลัดนี้จับคู่กับแอปอื่น ดังนั้นคุณจะต้องติดตั้งแอป Scriptable ฟรีด้วย
การดาวน์โหลดวิดีโอ YouTube นั้นถูกกฎหมายก็ต่อเมื่อคุณเป็นเจ้าของวิดีโอหรือหากเป็นสาธารณสมบัติ
ค้นหาและคัดลอก-g.webp" />
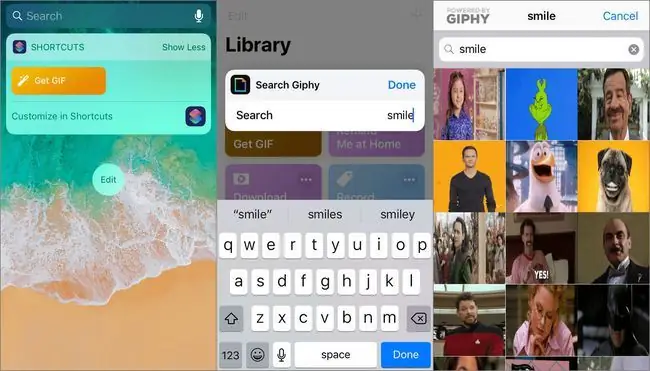
Image
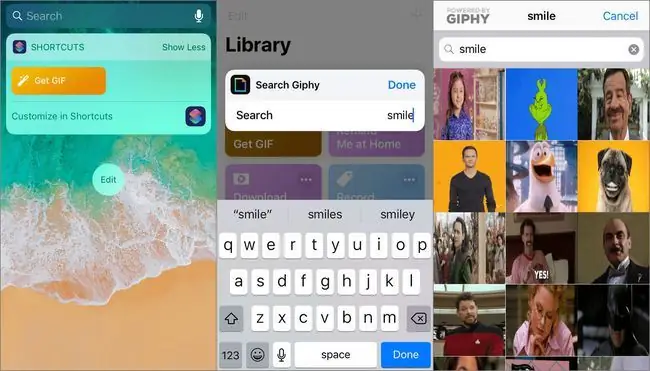
หากแอปส่งข้อความของคุณไม่รองรับแกลเลอรี-g.webp
หากคุณเว้นช่องค้นหาว่างไว้ คุณจะได้รับ-g.webp
ค้นหาเวลาเดินทางไปยังที่อยู่ใดก็ได้ทันที
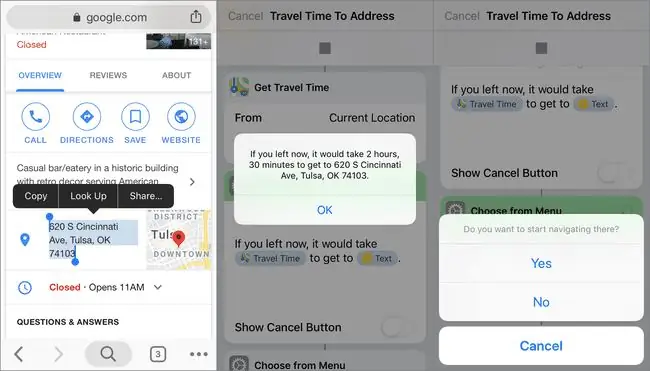
ด้วยทางลัดนี้ คุณไม่จำเป็นต้องเปิดที่อยู่ในแอป GPS เพื่อดูว่าต้องใช้เวลานานแค่ไหนกว่าจะถึงจุดหมาย แบ่งปันที่อยู่ด้วยทางลัดนี้เพื่อรับการแจ้งเตือนพร้อมเวลาที่จะไปถึงที่นั่น หากคุณต้องการเริ่มการนำทางที่นั่น คุณจะได้รับตัวเลือกนั้น
ทางลัดนี้เหมาะที่จะใช้เป็นส่วนขยายของการดำเนินการ คุณจึงสามารถไฮไลต์ที่อยู่แล้วแตะ แชร์ เพื่อรับข้อมูลการเดินทาง หากต้องการเปิดใช้งานสิ่งนี้ในการตั้งค่าทางลัด ให้เลือก แสดงในแผ่นแบ่งปัน.
ลบรูปภาพล่าสุดที่บันทึกไว้ในอุปกรณ์ของคุณ
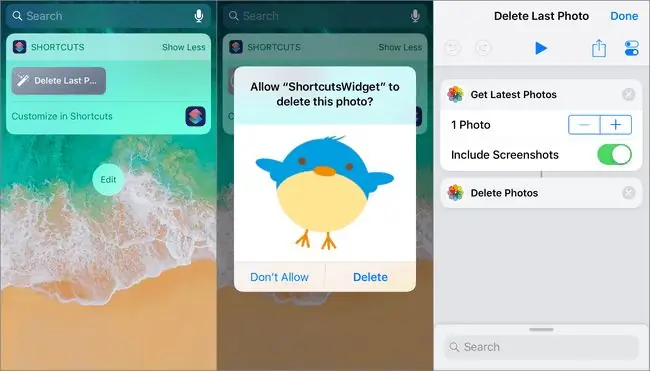
หากคุณถ่ายภาพหน้าจอชั่วคราวหรือลบรูปภาพที่เบลอ ทางลัดนี้ช่วยให้ลบรูปภาพล่าสุดได้ง่าย แทนที่จะต้องเปิดแอปรูปภาพ
ทำให้วิดเจ็ตนี้เป็นวิดเจ็ตเพื่อให้คุณใช้งานได้จากหน้าจอหลักหรือพื้นที่แจ้งเตือน จากนั้นแตะหนึ่งครั้งเพื่อให้ลบรูปภาพล่าสุดที่บันทึกไว้ใช้ต่อไปเพื่อลบภาพที่เพิ่มล่าสุด ตัวอย่างเช่น แตะหนึ่งครั้งเพื่อลบรูปภาพล่าสุด จากนั้นแตะอีกครั้งเพื่อลบรูปภาพล่าสุดใหม่ เป็นต้น
หากต้องการ ปรับแต่งจำนวนภาพให้มากขึ้น เช่น 10 หากคุณต้องการให้ลบหลายภาพพร้อมกัน คุณยังสามารถรวมหรือยกเว้นภาพหน้าจอได้
ขอเส้นทางไปยังปั๊มน้ำมันที่ใกล้ที่สุด (หรืออย่างอื่น)
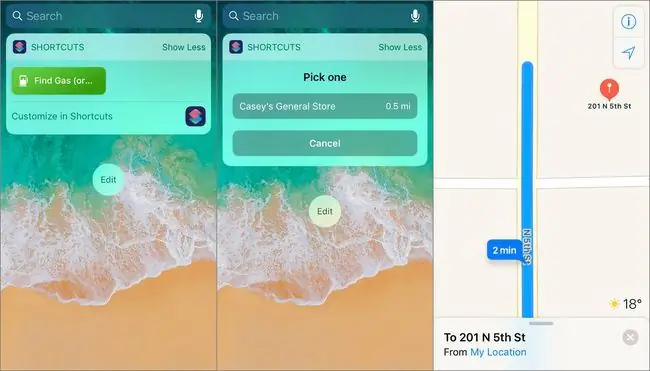
หากคุณน้ำมันเหลือน้อย อย่าเสียเวลาด้วยการเปิดแผนที่และค้นหาร้านสะดวกซื้อที่อยู่ใกล้เคียง ใช้ทางลัดนี้เป็นทางลัดวิดเจ็ตหรือหน้าจอหลักเพื่อค้นหาปั๊มน้ำมันที่ใกล้ที่สุดและขอเส้นทาง คุณสามารถปรับแต่งระยะทางของปั๊มน้ำมันที่แนะนำและแอพแผนที่ที่จะใช้
ทางลัดนี้หาได้มากกว่าปั๊มน้ำมัน เปลี่ยนเพื่อค้นหาโรงแรม ร้านอาหาร สวนสาธารณะ พิพิธภัณฑ์ หรือสถานที่อื่นๆ ที่คุณค้นหาอยู่เสมอแก้ไขปุ่มลัดและเปลี่ยน gas ไปที่ใดก็ได้ที่คุณต้องการ หรือเลือก ถามทุกครั้ง เพื่อให้ระบบแจ้งเมื่อคุณเรียกใช้คำสั่งลัด
คำนวณเคล็ดลับด้วยเปอร์เซ็นต์ที่กำหนดเอง
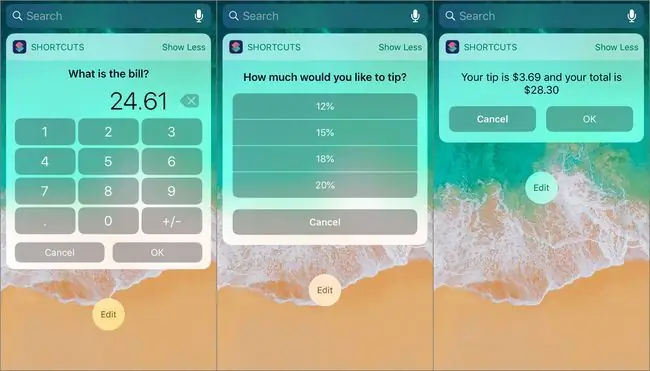
ควรเตรียมการคำนวณทิปให้พร้อมเมื่อถึงเวลาชำระค่าอาหาร ทางลัดนี้คำนวณทางคณิตศาสตร์ให้กับคุณ รวมถึงจำนวนทิปและยอดเรียกเก็บเงินทั้งหมดด้วยจำนวนทิป เมื่อคุณเปิดทางลัดนี้ ให้ป้อนจำนวนเงินและเปอร์เซ็นต์ของทิป จำนวนทิปและราคารวมจะแสดงแยกกัน
ทางลัดนี้ปรับแต่งได้อย่างเต็มที่ตั้งแต่เปอร์เซ็นต์ปลายไปจนถึงจำนวนตำแหน่งทศนิยมที่จะคำนวณ แก้ไขตัวเลือกเพื่อรวมเปอร์เซ็นต์ทิปที่เล็กลงหรือใหญ่ขึ้นและปรับแต่งกล่องเตือนสุดท้าย
ปุ่มลัด Calculate Tip ใช้งานได้กับทุกอุปกรณ์ รวมถึง Apple Watch, iPhone, iPad และ iPod touch ทำให้เป็นวิดเจ็ตที่เข้าถึงได้ง่าย
ทำภาพปะติด
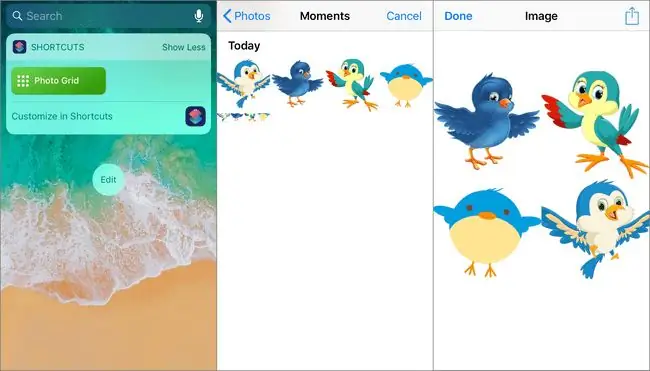
ทางลัด Photo Grid เป็นตัวอย่างของความล้ำหน้าของแอปคำสั่งลัดในขณะที่ทำให้การป้อนข้อมูลของผู้ใช้ทำได้ง่ายเพียงแค่แตะไม่กี่ครั้ง เมื่อคุณเปิดขึ้นมา ให้เลือกภาพที่จะรวมไว้ในภาพตัดปะ ทุกสิ่งทุกอย่างเกิดขึ้นโดยอัตโนมัติเพื่อแสดงภาพปะติดของรูปภาพของคุณ จากนั้นคุณสามารถบันทึกหรือแบ่งปันกับเพื่อนของคุณ
อย่าแก้ไขทางลัดนี้มากนัก ประกอบด้วยคำสั่ง if/then และตัวแปรที่ไม่ควรแก้ไข
ถ้าคุณต้องการทำอย่างอื่นด้วยภาพตัดปะแทนที่จะแสดงรูปภาพ ให้ลบ ดูด่วน ในตอนท้ายและเพิ่มการกระทำอื่น ตัวอย่างเช่น เลือก บันทึกลงในอัลบั้มรูปภาพ เพื่อบันทึกภาพโดยไม่ถามว่าจะทำอย่างไรกับมัน เลือก ส่งข้อความ เพื่อเปิดหน้าต่างข้อความใหม่โดยใส่ภาพตัดปะเข้าไปในเนื้อหา
เปิดเพลย์ลิสต์เพลงโปรดของคุณในแตะเดียว
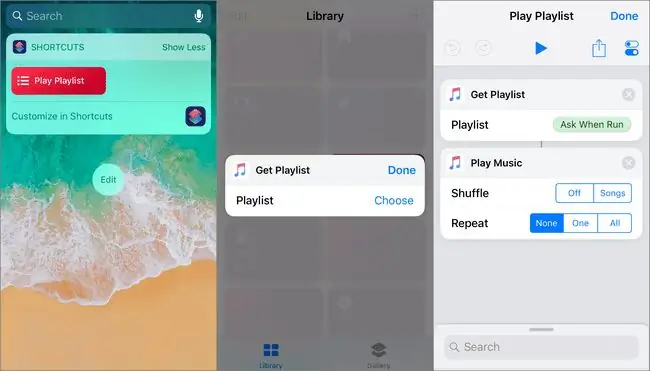
ใช้ทางลัดเพลย์ลิสต์เพื่อเริ่มเพลย์ลิสต์โปรดของคุณได้ทุกเมื่อที่ต้องการ จากทุกที่ที่คุณต้องการด้วยการแตะเพียงครั้งเดียว คุณไม่จำเป็นต้องหยุดออกกำลังกายเพื่อเปิดแอพ Apple Music หรือนำทาง Apple Watch เพื่อเปิดเพลย์ลิสต์อีกต่อไป
ทางลัดนี้จะถามคุณว่าจะเล่นเพลย์ลิสต์ใดเมื่อคุณเปิด คุณยังสามารถเปิดใช้งานการสุ่มและเล่นซ้ำได้ ทางลัดนี้ไม่แสดงการเตือนหรือแจ้งให้ถามอะไรคุณ (เว้นแต่คุณต้องการ) ไม่เหมือนกับแป้นพิมพ์ลัดบางรายการ สิ่งที่คุณทำคือปรับแต่งทางลัดและเพลงของคุณจะเล่นทันทีเมื่อคุณเปิดมัน
สร้าง-g.webp" />
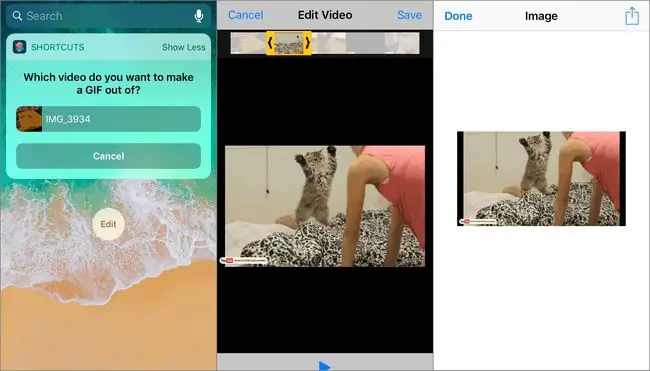
Image
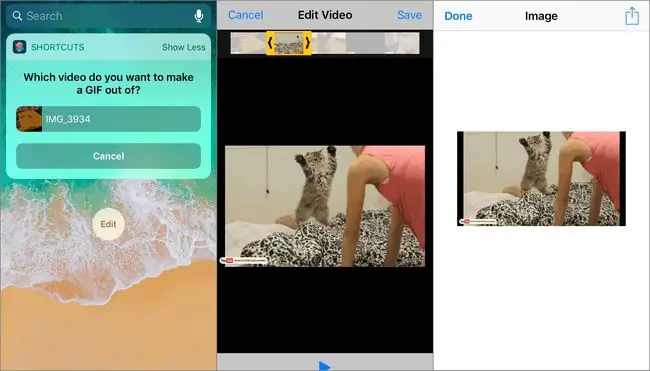
มีทางลัด-g.webp
อีกอันคือ Video to-g.webp
ทางลัดทั้งสองมีตัวเลือกในการลบการทำงานล่าสุดและเปลี่ยนเป็นอะไรก็ได้ที่คุณต้องการ ตัวอย่างเช่น บันทึก-g.webp
เตือนวันเกิด
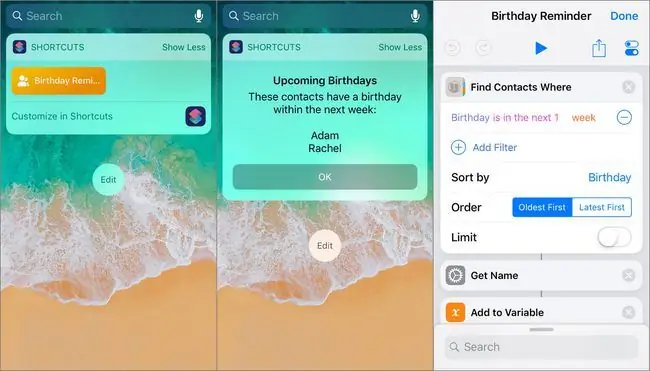
เวิร์กโฟลว์นี้ค้นหาผู้ติดต่อในอุปกรณ์ของคุณที่มีวันเกิดภายในสัปดาห์หน้าและรวบรวมเป็นรายการเดียว นี่เป็นวิธีที่ยอดเยี่ยมในการรับรู้ถึงงานเฉลิมฉลองที่จะเกิดขึ้นในอีกไม่กี่วันข้างหน้า หรือหลายเดือนหากคุณปรับแต่งให้รวมวันเกิดไว้ด้วยในอนาคต
แก้ไขแอปนี้เพื่อปรับจำนวนผู้ติดต่อที่จะแสดงในการแจ้งเตือน เปลี่ยนสิ่งที่แจ้งเตือน เลือกว่าจะต้องเป็นวันเกิดเมื่อใดจึงจะแสดงในรายการ จัดเรียงชื่อ และอื่นๆ
สร้างเมนูโทรด่วนของคุณเอง
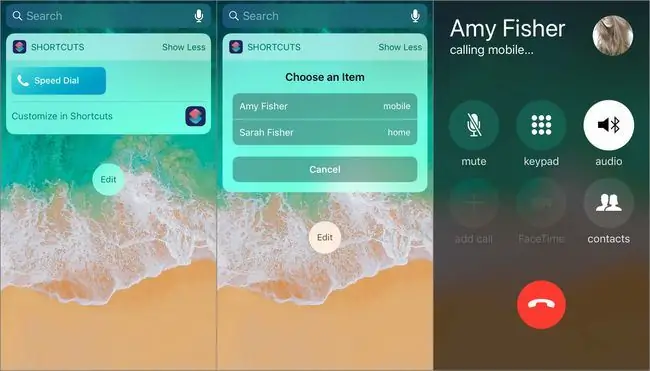
ถ้าคุณโทรหาคนๆ เดียวกันบ่อยๆ ให้ใช้ปุ่มลัด Speed Dial เพื่อเพิ่มหมายเลขเหล่านั้นในเมนูและเก็บไว้เป็นทางลัดหรือวิดเจ็ตบนหน้าจอหลัก หากจัดเก็บไว้มากกว่าหนึ่งหมายเลข คุณจะสามารถเลือกได้ว่าต้องการโทรหาหมายเลขใด มิเช่นนั้นระบบจะแจ้งให้คุณกดหมายเลขเดียวที่คุณป้อน
ปรับแต่งได้ไม่มากด้วยเวิร์กโฟลว์ง่ายๆ นี้ ยกเว้นไอคอนและชื่อ แต่มีประโยชน์มาก
หากคุณไม่ต้องการตั้งค่าหมายเลขล่วงหน้า ให้เลือก ถามทุกครั้ง ในกล่องข้อความหมายเลขโทรศัพท์ จากนั้น เมื่อคุณเรียกใช้ทางลัด ให้เลือกผู้ติดต่อหรือป้อนหมายเลขโทรศัพท์ใดๆ
ช็อตคัทนี้เหมาะที่จะใช้เป็นทางลัด Today Widget หรือ Apple Watch บน iPhone ให้ปัดไปทางซ้ายบนหน้าจอหลักแล้วแตะทางลัดเพื่อโทรหาใครก็ได้
ค้นหาข้อความใน Google Chrome
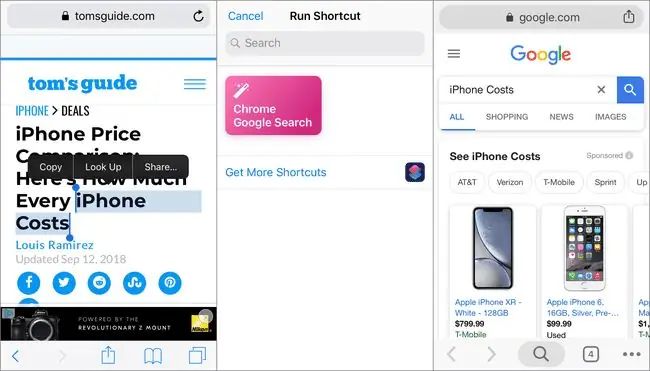
Safari เป็นเว็บเบราว์เซอร์เริ่มต้นสำหรับ iPhone, iPad และ iPod touch เป็นเรื่องปกติที่แอปอื่นๆ จะเปิดหน้าเว็บใน Safari แทนเบราว์เซอร์อื่นๆ เช่น Google Chrome ทางลัดนี้เปิด Chrome เพื่อใช้ Google
หากต้องการใช้ ให้ไฮไลต์ข้อความที่คุณต้องการค้นหา จากนั้นใช้ตัวเลือกแชร์เพื่อเปิดทางลัดนี้ ข้อความที่ไฮไลต์จะถูกนำเข้าไปยังผลการค้นหาใหม่ของ Google ใน Chrome ใช้งานได้จาก Safari และแอปพลิเคชันใดๆ ที่คุณสามารถเลือกและแชร์ข้อความได้
เพื่อให้คำสั่งลัดนี้ใช้งานได้ ต้องตั้งค่าเป็น แสดงในแผ่นแบ่งปัน ใน Safari แชร์ข้อความที่ไฮไลต์ไปที่ Chrome Google Search เพื่อเปิดข้อความเดียวกันในการค้นหา Google ใหม่ใน Chrome
หากคุณต้องการค้นหาใน Chrome ให้ดูที่ทางลัดเปิด URL ใน Chrome ที่เปิดลิงก์จากเบราว์เซอร์อื่นใน Chrome อย่างรวดเร็ว มันทำงานเหมือนกับทางลัดนี้
ค้นหาว่าภาพถ่ายถูกถ่ายที่ไหน
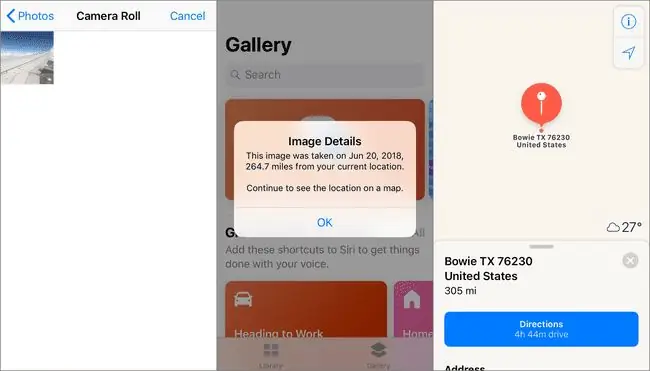
เมื่อคุณต้องการทราบว่ารูปภาพถูกถ่ายที่ใด ทางลัดนี้จะแยก GPS ออกจากรูปภาพ นั่นไม่ใช่ทั้งหมดที่ทำ นอกจากนี้ยังแสดงเวลาที่ถ่ายภาพและระยะที่ถ่ายจากตำแหน่งปัจจุบันของคุณ (หากอยู่ห่างออกไปมากกว่าหนึ่งไมล์)จากนั้นจะเปิดโปรแกรมนำทางเพื่อแสดงสถานที่บนแผนที่
คุณสามารถปรับค่า มากกว่าเพื่อที่ปุ่มลัดไม่ให้ระยะห่างสำหรับรูปภาพที่อยู่ห่างออกไปมากกว่าหนึ่งไมล์ คุณยังสามารถปรับเปลี่ยนข้อความใดก็ได้
เวิร์กโฟลว์นี้เหมาะที่จะใช้เป็นวิดเจ็ตหรือทางลัดบนหน้าจอหลัก
บันทึกและข้อความตัวอย่างเสียงโดยอัตโนมัติ
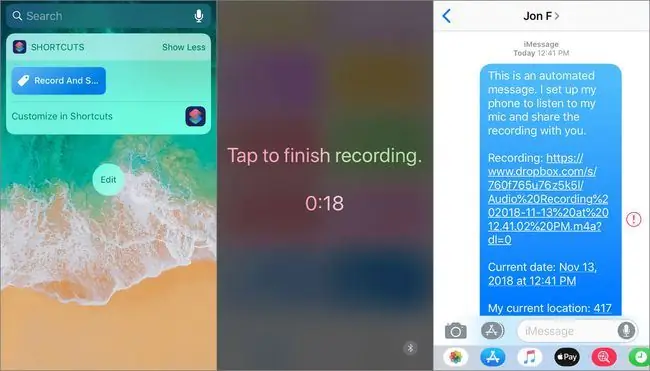
บันทึกและส่งทางลัด iOS นี้มีไว้สำหรับกรณีฉุกเฉินที่คุณไม่สามารถโทรออกหรือส่งข้อความหาใครก็ได้เพื่อขอความช่วยเหลือ ทำให้โทรศัพท์ของคุณเข้าสู่โหมดห้ามรบกวน บันทึกทุกอย่างที่โทรศัพท์ได้ยิน อัปโหลดการบันทึกไปยัง Dropbox แล้วแชร์ตำแหน่งของคุณและลิงก์ Dropbox ให้กับทุกคนที่คุณเลือก
สิ่งที่คุณต้องทำคือเรียกใช้ทางลัด และทุกอย่างจะเกิดขึ้นโดยอัตโนมัติในพื้นหลัง หรือถ้าคุณมีอิสระที่จะตรวจสอบหน้าจอของคุณ ให้แตะเพื่อสิ้นสุดการบันทึกก่อน ส่วนที่เหลือจะดำเนินต่อไปโดยอัตโนมัติตัวอย่างเช่น เริ่มใช้ปุ่มลัด จากนั้นวางโทรศัพท์ลงหรือใส่ไว้ในกระเป๋าเสื้อหรือกระเป๋าเป้ของคุณ มันบันทึกเป็นเวลา 30 วินาที (คุณสามารถเปลี่ยนเวลาได้) อัปโหลดการบันทึกไปยังบัญชี Dropbox ของคุณ คัดลอก URL ไปยังการบันทึก จากนั้นส่งข้อความที่บันทึกและข้อมูลที่เกี่ยวข้องอื่น ๆ ไปยังผู้ติดต่ออย่างน้อยหนึ่งรายที่คุณเลือกเมื่อคุณตั้งค่าทางลัด.
คุณยังสามารถใช้ทางลัด iOS นี้เพื่อบันทึกเสียงตัวอย่างขณะขับรถหรือเดินและชอบที่จะเป็นแบบแฮนด์ฟรี หากคุณใช้ทางลัดด้วยวิธีนี้ ให้ส่งการบันทึกให้ตัวคุณเองหรือบันทึกไปที่ Dropbox โดยไม่ต้องส่งลิงก์ให้ใครทั้งนั้น
ทำให้ทางลัด iOS นี้เป็นไอคอนหน้าจอหลักหรือวิดเจ็ตเพื่อให้เข้าถึงได้ง่าย
ใช้ทางลัดเป็นตัวอ่านข่าว
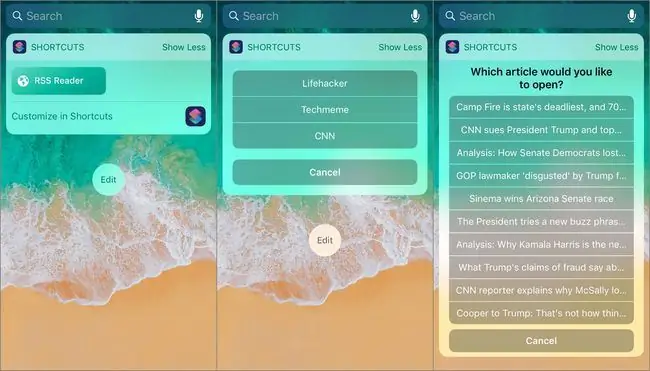
แอพคำสั่งลัดมีปุ่มลัดสำหรับอ่านข่าว แก้ไขทางลัดนี้และสร้างโปรแกรมอ่านข่าว RSS ของคุณเอง จะแสดงเว็บไซต์สำหรับฟีด RSS ที่คุณตั้งค่า เลือกเว็บไซต์และเลือกบทความเพื่ออ่านข่าว
ในการแก้ไข ให้ป้อนเว็บไซต์ที่คุณต้องการอ่านข่าว URL ไปยังฟีด RSS และจำนวนรายการที่จะดึงจากฟีด นี่คือจำนวนบทความที่จะแสดงในรายการฟีดให้เลือก
หากต้องการปรับแต่งแต่ละฟีด ให้เพิ่มตัวกรองเพื่อแสดงบทความจากผู้เขียนบางคน รวมบทความที่มีคำบางคำ และอื่นๆ คุณยังเปลี่ยนเบราว์เซอร์ที่จะใช้อ่านข่าวได้ เช่น Safari เป็น Chrome
โปรแกรมอ่าน RSS นี้ปรับแต่งได้โดยสิ้นเชิงและใช้เป็นวิดเจ็ตได้ดีที่สุด
ล้างการแจ้งเตือนที่เสร็จสมบูรณ์
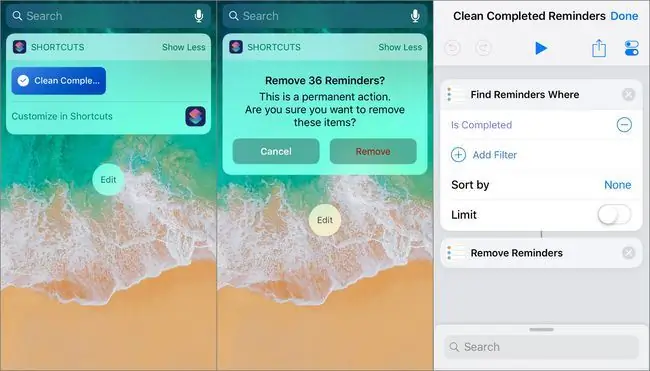
ง่ายต่อการรับการเตือนความจำบนอุปกรณ์ของคุณ ยกเลิกหรือทำให้เสร็จ แล้วปล่อยไว้ในแอปเตือนความจำ แต่การทำเช่นนี้จะทำให้แอปรกไปด้วยการแจ้งเตือนแบบเก่า ใช้ทางลัด Clean Completed Reminders เพื่อกำจัดมัน
ทางลัดนี้ค้นหาเฉพาะการช่วยเตือนที่เสร็จสิ้นแล้ว แต่คุณสามารถเพิ่มตัวกรองอื่นๆ เพื่อค้นหาและลบการช่วยเตือนที่เฉพาะเจาะจงได้ตัวอย่างเช่น ล้างรายการเตือนความจำจากรายการบางรายการ ลบรายการเตือนความจำที่มีวันครบกำหนดเฉพาะ ลบรายการเตือนความจำที่ตรงกับวันที่สร้างหรือชื่อรายการใดรายการหนึ่ง และลบรายการเตือนความจำที่ไม่สมบูรณ์ออก มีตัวกรองมากมายที่คุณสามารถตั้งค่าได้






