สามารถติดตั้ง Android บนพีซีได้โดยไม่ต้องใช้โปรแกรมจำลอง เรียนรู้วิธีเรียกใช้แอป Android และเข้าถึงเวอร์ชันเต็มของระบบปฏิบัติการมือถือบน Windows
คำแนะนำในบทความนี้ใช้กับเดสก์ท็อปและแล็ปท็อปที่ใช้ Windows 10, 8 และ 7
ทำไมต้องติดตั้ง Android บนพีซี
หากคุณไม่มีอุปกรณ์ Android แสดงว่าคุณกำลังพลาดแอปนับล้านใน Google Play Store แม้ว่าคุณจะมีสมาร์ทโฟนหรือแท็บเล็ตที่ใช้เล่นเกม Android อยู่แล้ว คุณก็อาจต้องการเล่นบนพีซีมากกว่า
มีหลายวิธีในการเรียกใช้แอป Android บนคอมพิวเตอร์ของคุณตัวอย่างเช่น Android SDK มาพร้อมกับตัวจำลอง Android สำหรับการดีบักแอพ และ BlueStacks เป็นเครื่องเสมือนบนคลาวด์ที่ปรับแอพ Android สำหรับเดสก์ท็อปให้เหมาะสม อย่างไรก็ตาม หากคุณต้องการเข้าถึง Android เวอร์ชันเต็มโดยไม่ต้องมีโปรแกรมจำลอง ทางออกที่ดีที่สุดของคุณคือ Phoenix OS

ฟีนิกซ์ OS คืออะไร
Phoenix OS เป็นระบบปฏิบัติการที่ใช้ Android 7 (Nougat) ที่ออกแบบมาเพื่อทำงานบนคอมพิวเตอร์เดสก์ท็อปและแล็ปท็อป หากคุณติดตั้งลงในฮาร์ดไดรฟ์ คุณจะมีตัวเลือกในการบูตเข้าสู่ Phoenix OS ทุกครั้งที่คุณเปิดเครื่องคอมพิวเตอร์ หรือคุณสามารถบันทึกลงในแฟลชไดรฟ์ USB เพื่อใช้กับคอมพิวเตอร์เครื่องใดก็ได้
ก่อนที่คุณจะสามารถติดตั้ง Phoenix OS ได้ คุณต้องดาวน์โหลดตัวติดตั้งสำหรับระบบปฏิบัติการของคุณเสียก่อน ผู้ใช้ Windows สามารถดาวน์โหลดไฟล์ EXE ได้ แต่ผู้ใช้ Mac ต้องดาวน์โหลดไฟล์ ISO และเบิร์นลงในแฟลชไดรฟ์ก่อนจึงจะสามารถเปิดโปรแกรมติดตั้งได้ คุณต้องทำการเปลี่ยนแปลงการตั้งค่า BIOS ของระบบด้วย
ในการรัน Phoenix OS คอมพิวเตอร์ของคุณต้องใช้ซีพียู Intel x86 series
วิธีการติดตั้ง Android Phoenix OS บนพีซี
ในการเริ่มติดตั้ง Android บนพีซีของคุณโดยใช้ Phoenix OS คุณต้องปฏิบัติตามขั้นตอนเหล่านี้:
-
ดาวน์โหลดตัวติดตั้ง Phoenix OS สำหรับระบบปฏิบัติการของคุณ

Image -
เปิดโปรแกรมติดตั้งแล้วเลือก ติดตั้ง.

Image ในการติดตั้ง Phoenix OS บนไดรฟ์ USB ให้เลือก Make U-Disk.
-
เลือกฮาร์ดไดรฟ์ที่คุณต้องการติดตั้งระบบปฏิบัติการ จากนั้นเลือก ถัดไป.

Image -
เลือกจำนวนพื้นที่ที่คุณต้องการจองบนฮาร์ดไดรฟ์ของคุณสำหรับ Phoenix OS จากนั้นเลือก ติดตั้ง.

Image ตัวเลือกนี้จะกำหนดขนาดของแอปที่คุณเรียกใช้ได้ ดังนั้นคุณควรตั้งค่าให้สูงที่สุดเท่าที่จะทำได้
-
Phoenix OS ได้รับการติดตั้งแล้ว แต่คุณอาจได้รับการแจ้งเตือนว่าคุณต้องปิดการใช้งานการบูตแบบปลอดภัย

Image
วิธีปิดการใช้งาน Secure Boot สำหรับ Phoenix OS
Windows มีคุณสมบัติความปลอดภัยในตัวที่จะป้องกันไม่ให้ Phoenix OS ทำงานเมื่อเริ่มต้น วิธีปิดการใช้งานคุณสมบัติการบู๊ตแบบปลอดภัยนั้นขึ้นอยู่กับมาเธอร์บอร์ดและเวอร์ชันของ Windows เว็บไซต์สนับสนุนของ Microsoft มีคำแนะนำโดยละเอียดสำหรับการปิดใช้งานการบู๊ตอย่างปลอดภัยสำหรับระบบต่างๆ
การใช้ Phoenix OS เพื่อเรียกใช้แอพ Android บนพีซี
เมื่อใดก็ตามที่คุณเปิดคอมพิวเตอร์ คุณสามารถเลือกโหลด Windows หรือ Phoenix OS ได้ คุณยังสามารถเลือกทางลัดบนเดสก์ท็อปเพื่อเปิดใช้ Phoenix OS ได้อีกด้วยครั้งแรกที่คุณเริ่มใช้งาน Phoenix คุณจะต้องเลือกภาษา (ค่าเริ่มต้นคือภาษาจีน) และตั้งค่าเหมือนกับที่คุณทำกับอุปกรณ์ Android ใหม่
Phoenix OS ไม่ได้เสถียรเสมอไป ดังนั้นหากโหลดไม่สำเร็จในครั้งแรก ก็อาจใช้ได้ถ้าคุณลองอีกครั้ง
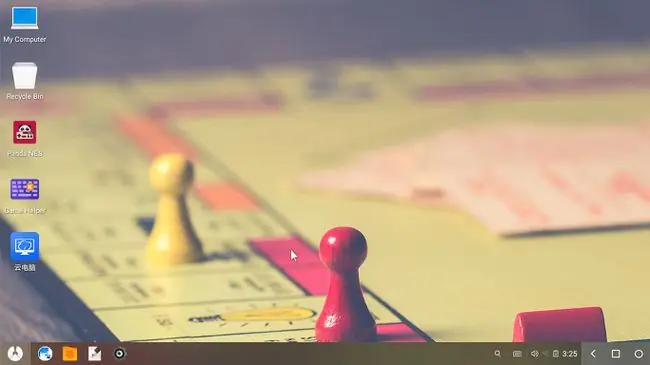
อินเทอร์เฟซ Phoenix OS ดูเหมือน Windows แต่ทำงานเหมือน Android หากใช้แล็ปท็อป คุณอาจต้องใช้เมาส์ภายนอกเนื่องจาก Phoenix OS ไม่รองรับแทร็คแพดทั้งหมด หากคอมพิวเตอร์ของคุณมีหน้าจอสัมผัส คุณสามารถไปยังส่วนต่อประสานได้เหมือนกับที่ทำบนสมาร์ทโฟนหรือแท็บเล็ต
Phoenix OS มาพร้อมกับ Google Play ที่โหลดไว้ล่วงหน้า คุณจึงสามารถดาวน์โหลดแอปจาก Google ได้โดยตรง คุณยังสามารถไซด์โหลดแอปโดยใช้ไฟล์ APK เลือกไอคอน เมนู ที่มุมล่างซ้ายของเดสก์ท็อปเพื่อดูแอปของคุณ






