ต้องรู้
- ไปที่ เริ่ม > การตั้งค่า > ระบบ > การแจ้งเตือน & การกระทำ สลับการแจ้งเตือนของ Outlook แล้วเปิด แสดงแบนเนอร์การแจ้งเตือน.
- เข้าถึงการแจ้งเตือนทางอีเมลใหม่จากไอคอน การแจ้งเตือน บนแถบงาน
- ตั้งระยะเวลาการแจ้งเตือน: ไปที่ การตั้งค่า > ความง่ายในการเข้าถึง เลือก แสดงการแจ้งเตือนสำหรับ จากนั้นเลือกเวลา
บทความนี้จะอธิบายวิธีตั้งค่าการแจ้งเตือนทางอีเมลของ Outlook ใน Windows 10 ดังนั้นคุณจะได้รับการแจ้งเตือนเมื่อมีอีเมลใหม่เข้ามาในกล่องจดหมาย Outlook ของคุณ คำแนะนำครอบคลุม Outlook 2019, 2016, 2013; และ Outlook สำหรับ Microsoft 365
เปิดใช้งานการแจ้งเตือนอีเมล Outlook ใน Windows 10
ในการเปิดแบนเนอร์แจ้งเตือนสำหรับข้อความใหม่ใน Outlook ด้วย Windows 10:
- ใน Windows 10 เปิดเมนู Start
-
เลือก การตั้งค่า.

Image -
เลือกหมวดหมู่ ระบบ

Image -
เลือก การแจ้งเตือน & การกระทำ.

Image -
เลื่อนลงไปที่ส่วน รับการแจ้งเตือนจากผู้ส่งเหล่านี้

Image -
เลื่อนไปที่ Outlook.

Image -
เปิด Outlook การแจ้งเตือน toggle.

Image - เลือก Outlook.
-
เปิด แสดงแบนเนอร์แจ้งเตือน toggle.

Image - ปิดหน้าต่าง การตั้งค่า
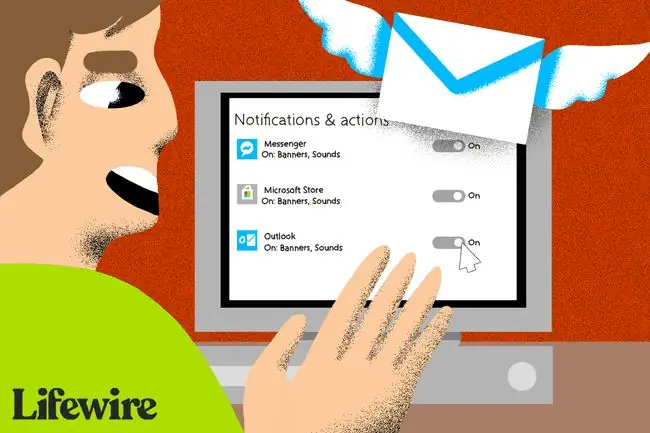
ดูการแจ้งเตือนก่อนหน้าจาก Outlook
ในการเข้าถึงการแจ้งเตือนทางอีเมลใหม่ ไปที่ทาสก์บาร์ของ Windows แล้วเลือกไอคอน การแจ้งเตือน ไอคอนจะเป็นสีขาวเมื่อมีการแจ้งเตือนที่ยังไม่ได้อ่าน
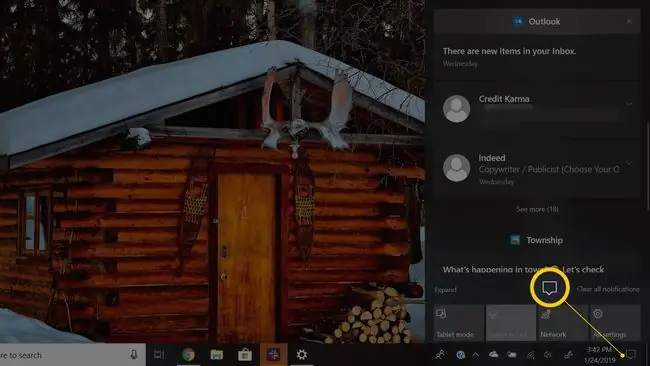
เปลี่ยนระยะเวลาที่แบนเนอร์แจ้งเตือนจะมองเห็นได้
ในการกำหนดค่าเวลาที่แบนเนอร์แจ้งเตือนเช่นเดียวกับอีเมลใหม่ใน Outlook จะยังคงปรากฏบนหน้าจอก่อนที่จะเลื่อนออกจากมุมมอง:
- เปิดเมนู เริ่ม
-
เลือก การตั้งค่า.

Image -
เลือกหมวดหมู่ ความง่ายในการเข้าถึง

Image หากคุณไม่เห็นหมวดความง่ายในการเข้าถึง ให้ค้นหาหมวดหมู่นี้ในกล่องค้นหาการตั้งค่า
- เลื่อนไปที่ส่วน ลดความซับซ้อนและปรับแต่ง Windows
-
เลือก แสดงการแจ้งเตือนสำหรับลูกศรแบบเลื่อนลง และเลือกเวลาที่ต้องการให้ Windows แสดงการแจ้งเตือน

Image - ปิดหน้าต่าง การตั้งค่า






