Apple Wallet เป็นแอพกระเป๋าเงินมือถือที่คุณสามารถใช้สำหรับชำระเงินมือถือ ขึ้นเครื่องบิน ประหยัดคูปอง และอีกมากมาย ควบคู่ไปกับ Apple Pay แอพ Apple Wallet เป็นวิธีที่ปลอดภัยในการจัดการความต้องการการชำระเงินทั้งหมดของคุณโดยไม่ต้องใช้บัตรจริงหรือเงินสด
Apple Wallet ใช้งานได้บน iPhone และ iPod touch เท่านั้น
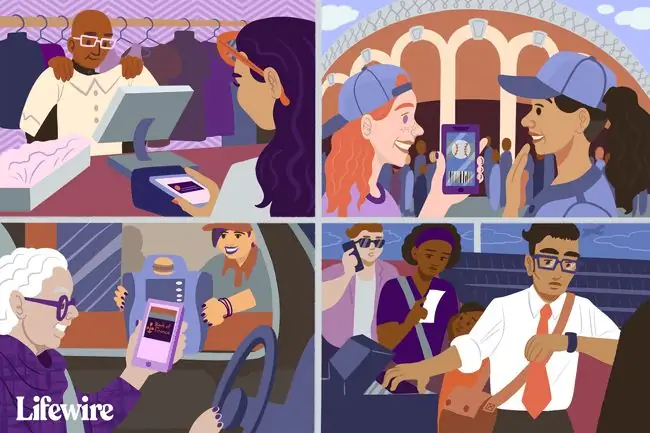
จัดเก็บสิ่งของมากมายในแอป Apple Wallet ของคุณ
Apple Wallet จัดเก็บตัวเลือกการชำระเงินดิจิทัลและรายการไร้กระดาษอื่นๆ มากมาย รวมถึงบัตรเครดิตและบัตรเดบิต บัตรสะสมแต้ม คูปองและข้อเสนอของร้านค้า บอร์ดดิ้งพาส ตั๋วภาพยนตร์ บัตรของขวัญ รหัสนักศึกษา (สำหรับวิทยาเขตที่เลือก) และอื่นๆ
บัตรอื่นที่ไม่ใช่บัตรเครดิตหรือเดบิตเรียกว่าบัตรผ่าน บัตรผ่านรวมถึงข้อมูลต่างๆ เช่น ยอดคงเหลือในบัตรของขวัญ วันหมดอายุ หมายเลขที่นั่งสำหรับคอนเสิร์ตและเที่ยวบิน จำนวนรางวัลที่คุณมีสำหรับร้านค้าปลีก และอื่นๆ
วิธีเพิ่มบัตรผ่านไปยังแอพ Apple Wallet
หากต้องการใช้ Apple Wallet ให้เพิ่มบัตรผ่านสำคัญที่คุณต้องการใช้จากอุปกรณ์ของคุณ มีหลายวิธีในการเพิ่มบัตรผ่าน เพิ่มบัตรผ่านจากใน Wallet โดยแตะ Edit Passes จากนั้นสแกนความภักดี รางวัล คูปอง หรือบัตรของขวัญ หรือเลือก ค้นหาแอปสำหรับ Wallet และดูรายการบัตรของขวัญ คูปอง และรางวัลจากผู้ค้าปลีกที่ใช้ Wallet
เพิ่มบัตรผ่านโดยแตะที่การแจ้งเตือนกระเป๋าเงินหลังจากชำระเงินด้วย Apple Pay แชร์ผ่าน AirDrop ในเมลหรือข้อความ หรือจาก Mac หรือเว็บเบราว์เซอร์
เพิ่มบัตรผ่านไปยัง Wallet ของคุณระหว่างการทำธุรกรรม ตัวอย่างเช่น เดลต้าอนุญาตให้คุณเพิ่มบอร์ดดิ้งพาสไปยัง Wallet ของคุณหลังจากที่คุณเช็คอินเที่ยวบิน
เพิ่มบัตรด้วยบาร์โค้ดหรือ QR Code
วิธีหนึ่งที่ใช้กันทั่วไปคือการเพิ่มบัตรผ่านโดยใช้บาร์โค้ดหรือรหัส QR ในการเพิ่มบัตรผ่านด้วยบาร์โค้ดหรือรหัส QR ให้ค้นหาบัตรที่คุณต้องการเพิ่มแล้วทำตามขั้นตอนเหล่านี้:
- เปิดแอพ Wallet บนอุปกรณ์ของคุณ
-
เลื่อนลงแล้วแตะ แก้ไขบัตร > สแกนรหัส.
เครื่องสแกนรหัส QR ใช้ได้เฉพาะในอุปกรณ์ที่ใช้ iOS 12 หรือ iOS 11
-
รอให้เครื่องสแกนเริ่มทำงาน จากนั้นสแกนบาร์โค้ดหรือรหัส QR เพิ่มบัตรผ่านไปยัง Apple Wallet แล้ว

Image
วิธีใช้ Apple Wallet Pass
เมื่อคุณเพิ่มบัตรผ่านไปยัง Apple Wallet แล้ว คุณก็จะเข้าถึงและใช้งานได้ง่าย
ใช้บัตรร้านค้าปลีก
บัตรผ่าน Wallet ส่วนใหญ่เป็นบัตรรางวัลร้านค้าปลีก คูปอง หรือข้อเสนอต่างๆ หลังจากเพิ่มบัตรเหล่านี้ลงใน Wallet แล้ว การใช้บัตรในร้านค้าที่มีหน้าร้านจริงก็เป็นเรื่องง่าย
- เปิดแอพ Wallet
- ค้นหาบัตรที่คุณต้องการใช้โดยเลื่อนผ่าน Wallet
-
แตะบัตรเพื่อดูรายละเอียด รวมถึงบาร์โค้ดหรือรหัส QR

Image - เมื่อคุณอยู่ในร้านค้า แคชเชียร์จะสแกนรหัสจากอุปกรณ์ของคุณ
ใช้บอร์ดดิ้งพาส
บางสายการบิน รวมทั้ง Delta และ American Airlines อนุญาตให้คุณบันทึกบอร์ดดิ้งพาสของคุณไปที่ Apple Wallet หลังจากที่คุณเช็คอิน คุณไม่จำเป็นต้องพกบอร์ดดิ้งพาสจริงติดตัวไปด้วย บัตรผ่านอื่นๆ เช่น ตั๋วหนังหรือคอนเสิร์ตและบัตรประจำตัว ทำงานในลักษณะเดียวกัน
ดาวน์โหลดแอปมือถือสำหรับสายการบินที่คุณใช้บันทึกบอร์ดดิ้งพาสไปยัง Wallet ของคุณ อย่าลืมทำสิ่งนี้ก่อน
- ค้นหาบอร์ดดิ้งพาสของคุณใน Apple Wallet
-
สแกนบอร์ดดิ้งพาสบนมือถือของคุณก่อนเข้าระบบรักษาความปลอดภัยและที่ประตูขึ้นเครื่องก่อนขึ้นเครื่อง
- ปัดไปทางซ้ายและขวาเพื่อดูบอร์ดดิ้งพาสที่คุณสามารถใช้ได้ หากการเดินทางของคุณมีหลายขาหรือหลายเที่ยวบิน Wallet จะเก็บบัตรผ่านขึ้นเครื่องไว้ด้วยกัน
วิธีลบบัตรออกจากกระเป๋าเงินของคุณ
ไม่ว่าคุณจะใช้บัตรของขวัญใบสุดท้ายหรือคูปองหมดอายุ มีวิธีง่ายๆ ในการนำบัตรผ่านออกจาก Wallet ของคุณ
- เปิดแอป Wallet แล้วค้นหาบัตรที่คุณต้องการนำออก
- แตะบัตรแล้วแตะ เพิ่มเติม (สามจุด) ที่มุมขวาบนของหน้าจอ
-
แตะ Remove Pass > Remove เพื่อลบออกจาก Wallet ของคุณ

Image หรือจากหน้าจอหลักของ Wallet ให้แตะ แก้ไขบัตร แตะไอคอน สีแดง ลบ แล้วแตะ ลบ.
เพิ่มบัตรเครดิตใน Apple Wallet
นอกจากความสามารถในการติดตามและเก็บบัตรผ่านใน Wallet ของคุณแล้ว แอปยังช่วยให้คุณจัดเก็บข้อมูลบัตรเครดิตและบัตรเดบิตของคุณเพื่อใช้ร่วมกับ Apple Pay เพิ่มบัตรใหม่ลงใน Wallet ของคุณ และใช้บัตรเหล่านั้นในการชำระเงินผ่านมือถือทางออนไลน์หรือด้วยตนเองทุกที่ที่รับ Apple Pay
วิธีการเพิ่มบัตรเครดิตหรือบัตรเดบิต:
- เปิดแอป Wallet แล้วแตะ เพิ่ม (เครื่องหมายบวก) ที่มุมบนขวา
- แตะ บัตรเครดิตหรือเดบิต.
-
แตะ ต่อ.

Image - สแกนบัตรของคุณหรือป้อนรายละเอียดบัตรเครดิตด้วยตนเอง แตะ Next เพื่อยืนยันข้อมูลบัตรของคุณ
- ป้อนรหัสความปลอดภัยแล้วแตะ ถัดไป.
-
แตะ ตกลง เพื่อยอมรับข้อกำหนดและเงื่อนไข Wallet ยืนยันบัตรของคุณ

Image -
เลือกวิธีการยืนยันแล้วแตะ ถัดไป.
หรือ แตะ ทำการยืนยันให้เสร็จในภายหลัง.
-
บัตรของคุณถูกเพิ่มไปยัง Wallet แล้ว แตะ ใช้เป็นบัตรเริ่มต้น หรือแตะ ไม่ใช่ตอนนี้.

Image คุณยังสามารถไปที่ iPhone Settings แตะ Wallet & Apple Pay แล้วแตะ Add Card.






