หากคุณเป็นหนึ่งใน 20 ล้านคนที่สมัครรับ Apple Music และเป็นเจ้าของ Apple TV คุณก็จะมีเพลงจากทั่วโลกให้สำรวจ ทั้งหมดนี้รวมอยู่ในชุดทีวีของคุณ นี่คือทุกสิ่งที่คุณต้องเรียนรู้เพื่อรับประโยชน์สูงสุดจาก Apple Music บน Apple TV ของคุณ
บรรทัดล่าง
Apple Music คือบริการสตรีมเพลงแบบสมัครสมาชิกที่มีแคตตาล็อกเพลงมากกว่า 30 ล้านเพลง ด้วยค่าบริการรายเดือน (ซึ่งแตกต่างกันไปในแต่ละประเทศ) คุณสามารถเข้าถึงเพลงทั้งหมดนั้นได้ พร้อมด้วยสถานีวิทยุ Beats1 ยอดนิยม เพลงแนะนำ คอลเลคชันเพลย์ลิสต์ที่คัดสรรมาอย่างดี บริการ Connect ที่เน้นเฉพาะแฟนๆ ของศิลปิน และอีกมากมาย มีให้บริการในอุปกรณ์ Apple ทุกเครื่อง บริการนี้ยังมีให้สำหรับ Android, Apple TV และรองรับ Windows อย่างจำกัด
Apple Music บน Apple TV 4
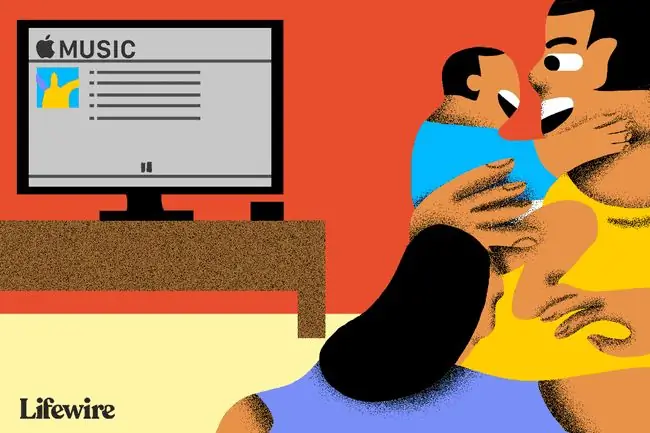
Apple TV รุ่นล่าสุดของ Apple นำเสนอแอพ Music
แอปนี้ให้คุณฟังเพลงของคุณเองทั้งหมดผ่านคลังเพลง iCloud ในส่วนเพลงของฉัน และให้สมาชิก Apple Music เข้าถึงแทร็กทั้งหมดที่ให้บริการผ่านบริการนั้นได้ รวมถึงสถานีวิทยุด้วย
เมื่อคุณสมัครรับ Apple Music แล้ว คุณต้องลงชื่อเข้าใช้ Apple TV โดยใช้ Apple ID เดียวกันกับที่ใช้สำหรับบัญชี Apple Music ของคุณใน การตั้งค่า > บัญชี จากนั้นคุณสามารถ เปิดใช้บริการบน Apple TV ใน Settings > Apps > Music ซึ่งคุณควรเปิด iCloud Music Library เพื่อเข้าถึงเพลงทั้งหมดของคุณในระบบ
การแชร์หน้าแรก
ในการฟังคอลเลกชั่นเพลงที่คุณเป็นเจ้าของอยู่แล้วและเก็บไว้ใน Mac และอุปกรณ์ iOS ที่คุณมีที่บ้าน คุณต้องตั้งค่าคุณสมบัติการแชร์กันภายในพื้นที่
ใน Mac: เปิด iTunes แล้วลงชื่อเข้าใช้ด้วย Apple ID ของคุณ จากนั้นไปที่ ไฟล์ > Home Sharing เพื่อเปลี่ยนคุณสมบัติ บน.
บนอุปกรณ์ iOS: เปิด การตั้งค่า > เพลง ค้นหาการแชร์หน้าแรกแล้วลงชื่อเข้าใช้ด้วย Apple ID และรหัสผ่านของคุณ
บน Apple TV: เปิด การตั้งค่า > บัญชี > การแชร์หน้าแรก (ใน Apple TV รุ่นเก่า คุณต้องไปที่ Settings > Computers) เปิดการแชร์กันภายในพื้นที่และป้อน Apple ID ของคุณ
ส่วนเพลงบน Apple TV
Apple ปรับปรุงการนำทางภายใน Apple Music ในปี 2016 วันนี้ บริการ Apple Music แบ่งออกเป็น 6 ส่วนหลัก:
- Library: เพลงที่คุณมีอยู่แล้ว
- สำหรับคุณ: เพลงแนะนำ เพลย์ลิสต์ และอื่นๆ ในแบบของคุณ
- เรียกดู: สปอตไลท์ของศิลปิน คอลเลคชันที่คัดสรร เพลย์ลิสต์ คอลเลคชันเพลงใหม่ เพลย์ลิสต์ที่คัดสรรโดยบรรณาธิการ และอื่นๆ ลิงก์เพิ่มเติมไปยังเพลงใหม่ เพลย์ลิสต์ วิดีโอ อันดับสูงสุด และแนวเพลงทั้งหมดอยู่ในส่วนเรียกดู
- Radio: Beats1 และเพลย์ลิสต์สถานีอัตโนมัติมากมาย หากคุณดูที่ด้านบนของหน้าจอ คุณจะพบเมนูย่อยเพิ่มเติมที่นำคุณไปสู่เนื้อหาเด่น รายการ Beats 1 และสถานีเสมือนจริงที่คัดสรรมาแล้ว รวมถึงการสร้างแผนภูมิตอนนี้และอีกมากมาย
- Search: ที่สำหรับค้นหาเนื้อหาเฉพาะ ทั้งในคอลเลกชั่นของคุณเองและทาง Apple Music
- กำลังเล่น: เพลงที่คุณกำลังเล่นตอนนี้
คุณสามารถควบคุม Apple Music โดยใช้ Siri Remote ของคุณ บน Apple TV Siri เข้าใจคำสั่งต่างๆ มากมาย รวมถึง:
- “เริ่มสถานีวิทยุตามเพลงนี้”
- “เพิ่มอัลบั้มนี้ไปยังห้องสมุดของฉัน”
- “เปิดเพลงนี้อีกครั้ง”
- “เพิ่ม 'เบิร์นแม่มด' ลงในคอลเล็กชันเพลงของฉัน”
เมื่อเล่นเพลงผ่านแอพ Music บน Apple TV เพลงนั้นจะเล่นต่อในพื้นหลังในขณะที่คุณนำทางไปยังแอพและเนื้อหาอื่น ๆ รวมถึงในขณะที่โปรแกรมรักษาหน้าจอทำงานอยู่ การเล่นจะหยุดโดยอัตโนมัติเมื่อคุณเปิดแอพอื่นบน Apple TV
เพลย์ลิสต์
ในการสร้างเพลย์ลิสต์บน Apple TV เพียงแค่เล่นแทร็กที่คุณต้องการเพิ่มลงในเพลย์ลิสต์ คลิกขณะอยู่ในหน้าจอ กำลังเล่น และนำทางจากรีโมทของคุณแล้วคลิกที่ วงกลมเล็กๆ ที่ปรากฏเหนือรูปภาพเพลงที่เกี่ยวข้องเพื่อเข้าถึงเมนู เพิ่มเติม
ที่นี่คุณจะพบตัวเลือกมากมาย รวมถึง เพิ่มลงในเพลย์ลิสต์ เลือกรายการนี้และเพิ่มแทร็กในรายการที่มีอยู่หรือสร้างและตั้งชื่อใหม่ ทำขั้นตอนนี้ซ้ำสำหรับแต่ละเพลงที่คุณต้องการเพิ่มลงในเพลย์ลิสต์
คุณสามารถทำอะไรกับแทร็ก
มีหลายสิ่งที่คุณทำได้เมื่อคุณกำลังเล่นเพลงอยู่ หากต้องการค้นหาคำสั่งเหล่านี้ ให้แตะส่วน 'กำลังเล่น' และเลื่อนเพื่อเลือกงานศิลปะสำหรับแทร็กปัจจุบัน หากคุณกำลังใช้เพลย์ลิสต์ คุณจะเห็นแทร็กก่อนหน้าและในอนาคตปรากฏในมุมมองภาพหมุน คุณสามารถหยุดเพลงชั่วคราวหรือตวัดนิ้วไปยังแทร็กถัดไปในมุมมองนี้ได้ แต่คำสั่งที่ดีที่สุดจะหายากกว่าเล็กน้อย
เมื่อเลือกแทร็กแล้วให้เลื่อนไปที่ด้านบนของหน้าจอ คุณควรเห็นจุดเล็กๆ สองจุด จุดทางด้านซ้ายจะดาวน์โหลดแทร็กที่กำลังเล่นอยู่ไปยังคอลเลกชั่น Apple Music ในพื้นที่ของคุณ ในขณะที่จุดทางขวามือ (เมื่อแตะ) จะมีเครื่องมือเพิ่มเติมมากมาย:
- ไปที่อัลบั้ม: พาคุณไปยังอัลบั้มที่มีเพลงปัจจุบัน
- ไปที่ศิลปิน: นำคุณไปยังหน้าข้อมูลศิลปินที่เกี่ยวข้องกับเพลงปัจจุบัน
- เพิ่มในห้องสมุด: ดาวน์โหลดเพลงปัจจุบันไปยังคลังเพลงของคุณ
- เพิ่มในเพลย์ลิสต์: คุณเลือกเพลย์ลิสต์ที่จะใส่แทร็กในหน้าต่างถัดไป
- Play Next: สิ่งนี้จะให้คุณเลือกแทร็กที่จะติดตามแทร็กปัจจุบัน
- สร้างสถานี: สร้างสถานีวิทยุอัตโนมัติตามเพลงปัจจุบัน
- Love: แตะปุ่มนี้ถ้าคุณชอบเพลงที่กำลังเล่นอยู่ การทำเช่นนี้จะช่วยเพิ่มความสามารถของเพลงในการทำความเข้าใจการตั้งค่าของคุณ
- Dislike: แตะปุ่มนี้หากคุณเกลียดสิ่งที่เล่นเพื่อป้องกันไม่ให้ Apple Music แนะนำเพลงที่คล้ายกันในอนาคต
- Speakers: มีประโยชน์เฉพาะถ้าคุณมีระบบลำโพงหลายตัว ปุ่มนี้ให้คุณเลือกว่าลำโพงตัวใดที่จะใช้สำหรับการเล่นเพลง
วิธี AirPlay Apple Music ไปยัง Apple TV รุ่นเก่าๆ
หากคุณมี Apple TV รุ่นเก่ากว่า อุปกรณ์จะไม่รองรับ Apple Music และคุณจะไม่พบแอพสำหรับมัน คุณสามารถสตรีมคอลเลกชั่นเพลงที่จัดอยู่ในอุปกรณ์ Apple เครื่องอื่นๆ ในบ้านของคุณได้โดยใช้คุณสมบัติการแชร์ภายในพื้นที่ แต่ถ้าคุณต้องการฟังเพลงของ Apple Music คุณต้องสตรีมเพลงเหล่านั้นไปยังทีวีของคุณจากอุปกรณ์ Apple เครื่องอื่นโดยใช้ AirPlay คุณจะใช้ Siri Remote เพื่อควบคุมการเล่นเพลงไม่ได้ ซึ่งคุณต้องจัดการบนอุปกรณ์ที่คุณกำลังสตรีมเนื้อหาโดยตรง
นี่คือวิธีการออกอากาศเนื้อหาจากอุปกรณ์ iOS:
ปัดขึ้นจากด้านล่างของหน้าจออุปกรณ์ iOS ของคุณเพื่อเปิดศูนย์ควบคุม ค้นหาปุ่ม AirPlay ที่ด้านล่างขวาตรงกลางของศูนย์ควบคุม แล้วเลือก AirPlay เพลงจากอุปกรณ์นั้นผ่าน Apple TV ที่ถูกต้อง






