ต้องรู้
- ในแอพโฮม เลือก เพิ่มอุปกรณ์เสริม สแกน HomeKit หรือรหัส QR ที่มาพร้อมกับหลอดไฟและปฏิบัติตามคำแนะนำบนหน้าจอ
- ตรวจสอบให้แน่ใจว่า Siri เปิดใช้งานบน iPhone ของคุณ และใช้คำสั่งเสียงเพื่อควบคุมหลอดไฟของคุณ พูดว่า "หวัดดี Siri" แล้วตามด้วย "เปิดไฟ"
- เพื่อเปิดใช้งานฉากสมาร์ทไลท์ (ไฟหลายดวง): ในแอป Home ให้แตะ เพิ่มฉาก เลือกฉากหรือสร้างฉากใหม่
บทความนี้อธิบายวิธีควบคุมระบบไฟอัจฉริยะด้วย iPhone และ Siri และแพลตฟอร์ม HomeKit IoT ของ Apple
ควบคุมไฟของคุณด้วย iPhone และ Siri
ในขณะที่แบรนด์หลอดไฟอัจฉริยะมักจะมีแอพ iOS ของตัวเอง การใช้ฟังก์ชันการควบคุมด้วยเสียงของ Siri เพื่อควบคุมหลอดไฟของคุณนั้นง่ายและสะดวก นี่คือวิธีการตั้งค่า
เชื่อมต่อไฟของคุณกับแอพโฮม
ขั้นตอนแรกคือต้องแน่ใจว่าหลอดไฟอัจฉริยะเชื่อมต่อกับแอป Home แล้ว
- เปิดแอพโฮม
- ไปที่แท็บ Home หากคุณไม่เริ่มที่นั่น
- แตะ เครื่องหมายบวก ที่มุมขวาบนของหน้าจอ
-
เลือก เพิ่มอุปกรณ์เสริม.

Image -
ใช้กล้องบนอุปกรณ์ iOS ของคุณเพื่อสแกนรหัส HomeKit แปดหลักหรือรหัส QR ที่มาพร้อมกับหลอดไฟของคุณและทำตามคำแนะนำบนหน้าจอเพื่อเพิ่มไปยังเครือข่ายของคุณ
หากคุณมี iPhone 7 หรือใหม่กว่าและเห็นไอคอนไร้สายบนอุปกรณ์เสริมของคุณ ให้ถือ iPhone ของคุณใกล้กับอุปกรณ์เสริมเพื่อเพิ่ม

ตรวจสอบให้แน่ใจว่า Siri เปิดใช้งานอยู่
ต่อไป ตรวจสอบให้แน่ใจว่า Siri เปิดใช้งานบน iPhone ของคุณ
- เปิด การตั้งค่า บน iPhone ของคุณ
- เลื่อนลงแล้วแตะ Siri & ค้นหา.
-
ตรวจสอบให้แน่ใจว่าได้เปิดสวิตช์ ฟัง "หวัดดี Siri" เพื่อให้คุณใช้เสียงเพื่อควบคุมไฟได้
คุณอาจต้องตั้งค่าฟังก์ชัน Hey Siri โดยทำตามคำแนะนำบนหน้าจอ

Image
ใช้ Siri เพื่อควบคุมแสงของคุณ
เมื่อไฟของคุณเป็นส่วนหนึ่งของแอพ Home และเปิดใช้งาน Siri แล้ว คุณสามารถใช้คำสั่งเสียงเพื่อควบคุมไฟของคุณได้ ตัวอย่างเช่น พูดว่า "หวัดดี Siri " แล้วตามด้วย "เปิดไฟ"
หากคุณมีหลอดไฟอัจฉริยะหลายดวงติดตั้งไว้ในห้องต่างๆ กัน คุณสามารถระบุคำขอได้เฉพาะเจาะจงมากขึ้น ตัวอย่างเช่น พูดว่า "เปิดไฟห้องนั่งเล่น " หรือ "ปิดไฟห้องน้ำ"
หากคุณมีไฟอัจฉริยะแบบสี คุณยังสามารถขอให้ Siri ตั้งค่าไฟเหล่านั้นให้เป็นเฉดสีเฉพาะได้ ตัวอย่างเช่น คุณสามารถพูดว่า "เปิดไฟห้องครัวเป็นสีเขียว" หากต้องการปิดไฟ เพียงเปิดใช้งาน Siri แล้วพูดว่า "ปิดไฟ"
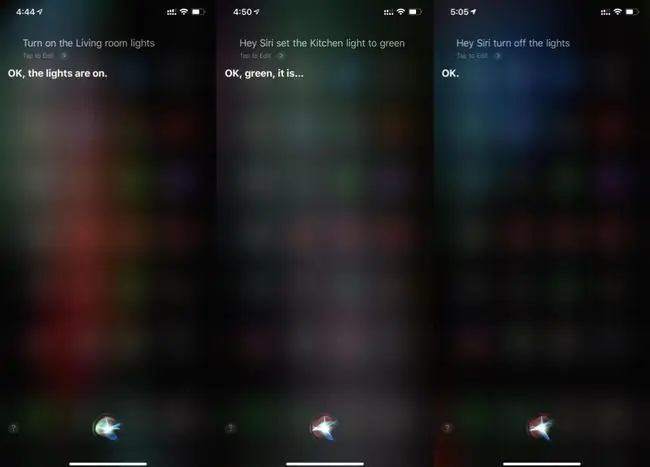
ใช้ Siri เพื่อเปิดใช้งานฉาก Smart Light
ใช้ Siri เพื่อเปิดไฟหลายดวงโดยใช้แอป Home และคำสั่งลัด โดยไม่ต้องขอทีละดวง นี่คือวิธีการ
- เปิดแอป Home และตรวจสอบว่าคุณอยู่ในแท็บ Home
- แตะเครื่องหมาย เครื่องหมายบวก (+).
-
แตะ เพิ่มฉาก.

Image -
ตอนนี้คุณมีตัวเลือกในการสร้างฉากที่แนะนำหรือกำหนดเอง สำหรับตัวอย่างนี้ แตะ I'm Home.
ใน iOS บางเวอร์ชัน ฉากนี้อาจถูกเรียกว่า Arrive Home.
- The Scene จะแสดงอุปกรณ์เสริมที่มีทั้งหมด รวมถึงไฟอัจฉริยะของคุณ สำหรับฉากนี้ ขอแนะนำให้เปิดไฟทั้งหมดที่มีความสว่าง 70 เปอร์เซ็นต์เมื่อคุณกลับถึงบ้าน
- ปรับแต่งอาร์เรย์นี้โดยปิดไฟที่คุณไม่ต้องการเปิดใช้งาน ในการดำเนินการนี้ ให้แตะไฟที่คุณต้องการให้ Scene ละเว้น แล้วแสงเหล่านั้นจะเป็นสีเทา
-
ถัดไป ปรับความสว่างของไฟแต่ละดวงเมื่อเปิดใช้งานฉาก
บน iPhone ที่มี 3D Touch กดลงน้ำหนักจนกว่าตัวควบคุมความสว่างจะปรากฏขึ้น เลื่อนขึ้นและลงเพื่อปรับความสว่าง บน iPhone ที่ไม่มี 3D Touch ให้กดค้างไว้จนกว่าตัวควบคุมความสว่างจะปรากฏขึ้น

Image - เลื่อนขึ้นลงเพื่อปรับความสว่าง เลือกสีสำหรับไฟโดยใช้ตัวเลือกใดตัวเลือกหนึ่งด้านล่างตัวเลื่อน แตะตัวเลือกที่ตั้งไว้ล่วงหน้าสองครั้งเพื่อเปิดหน้าจอปรับแต่งสี
- ในหน้าจอถัดไป ให้แตะวงล้อสีเพื่อเลือกสีหรือใช้แท็บ Temperature เพื่อเลือกเฉดสีขาวอบอุ่นหรือเย็น
-
เลือก เสร็จสิ้น เพื่อบันทึกการเลือกของคุณ

Image - เมื่อตั้งค่าแล้ว คุณจะเห็นไฟที่ติดตั้งและระดับความสว่างที่กำหนดไว้ล่วงหน้า
- แตะสวิตช์โดย รวมในรายการโปรด เพื่อเพิ่มไปยังแท็บหน้าแรก แล้วแตะ เสร็จสิ้น เพื่อจบฉากของคุณ
-
ในหน้าจอหลัก ตอนนี้คุณจะเห็น Arrive Home แสดงเป็น ฉากโปรด แตะหนึ่งครั้งเพื่อเรียกใช้

Image - เปิด Siri แล้วพูดว่า "กลับบ้านกันเถอะ"
- Siri จะเปิดใช้งานฉาก และคุณสามารถเพลิดเพลินกับการจัดแสงของคุณ
หลอดไฟอัจฉริยะหลายยี่ห้อใช้งานได้กับซอฟต์แวร์ HomeKit ของ Apple รวมถึง Philips Hue, LIFX และอื่นๆ






