ต้องรู้
- PowerPoint 2013, 2016 และ 2019, Microsoft 365 และ PowerPoint สำหรับ Mac: เลือก ไฟล์ > บันทึกเป็น >PDF.
- PowerPoint 2010: เลือก ไฟล์ > บันทึก & ส่ง > สร้างเอกสาร PDF/XPS เลือกชื่อไฟล์และปลายทาง เลือก Publish.
- เพิ่มประสิทธิภาพไฟล์ PDF จาก PowerPoint บนพีซี: เลือก ไฟล์ > บันทึกเป็น > ตัวเลือก
การบันทึกเอกสาร PowerPoint ของคุณเป็นไฟล์ PDF เป็นวิธีที่รวดเร็วในการผลิตงานนำเสนอ PowerPoint ที่พร้อมสำหรับการพิมพ์ ตรวจสอบ หรือส่งอีเมลPDF จะเก็บการจัดรูปแบบทั้งหมดที่คุณใช้ ไม่ว่าผู้รับจะมีแบบอักษร ลักษณะ หรือธีมเหล่านั้นติดตั้งอยู่ในคอมพิวเตอร์หรือไม่ก็ตาม นอกจากนี้ ไฟล์ PDF ยังเป็นวิธีที่ปลอดภัยในการส่งต่องานนำเสนอของคุณให้ผู้อื่น เนื่องจากไม่สามารถแก้ไขหรือแก้ไขไฟล์ได้
บันทึกงานนำเสนอ PowerPoint เป็นไฟล์ PDF
การบันทึกงานนำเสนอ PowerPoint ของคุณเป็นไฟล์ PDF นั้นง่ายพอๆ กับการเข้าถึงเมนูไฟล์บันทึกเป็นมาตรฐาน ทำตามคำแนะนำเหล่านี้เพื่อส่งออกงานนำเสนอของคุณเป็น PDF เพื่อการแชร์ที่ง่ายดาย
ส่วนนี้ใช้กับ PowerPoint 2019, 2016, 2013; PowerPoint สำหรับ Microsoft 365 และ PowerPoint สำหรับ Mac
- เปิดงานนำเสนอ PowerPoint
- เลือก ไฟล์.
-
เลือก บันทึกเป็น.

Image - เลือกตำแหน่งและชื่อไฟล์
- เลือกลูกศรลง รูปแบบไฟล์ และเลือก PDF (pdf).
- Selct Save เพื่อสร้าง PDF ของคุณ ใน PowerPoint สำหรับ Mac ให้เลือก Export.
สร้างไฟล์ PDF ของงานนำเสนอ PowerPoint ของคุณเมื่อคุณต้องการพิมพ์ไฟล์หรือส่งอีเมลเพื่อตรวจสอบ ภาพเคลื่อนไหว การเปลี่ยนภาพ และเสียงไม่ได้เปิดใช้งานในเอกสาร PDF ไฟล์ PDF สามารถแก้ไขได้ด้วยซอฟต์แวร์พิเศษเพิ่มเติมเท่านั้น
บันทึกงานนำเสนอ PowerPoint 2010 เป็นไฟล์ PDF
หากคุณใช้ Office 2010 คำแนะนำในการบันทึก PowerPoint เป็น PDF จะแตกต่างออกไปเล็กน้อย ทำตามขั้นตอนเหล่านี้เพื่อทำงานให้เสร็จ:
ส่วนนี้ใช้กับ PowerPoint 2010
- เปิดงานนำเสนอ PowerPoint
- เลือก ไฟล์.
- เลือก บันทึก & ส่ง.
- เลือก สร้างเอกสาร PDF/XPS.
- เลือกตำแหน่งและชื่อไฟล์
- เลือก เผยแพร่ เพื่อสร้าง PDF ของคุณ
หากคุณใช้ PowerPoint Online ให้เลือก ไฟล์ > ดาวน์โหลดเป็น > ดาวน์โหลดเป็น PDF.
เพิ่มประสิทธิภาพไฟล์ PDF ของคุณในการสร้าง (PC)
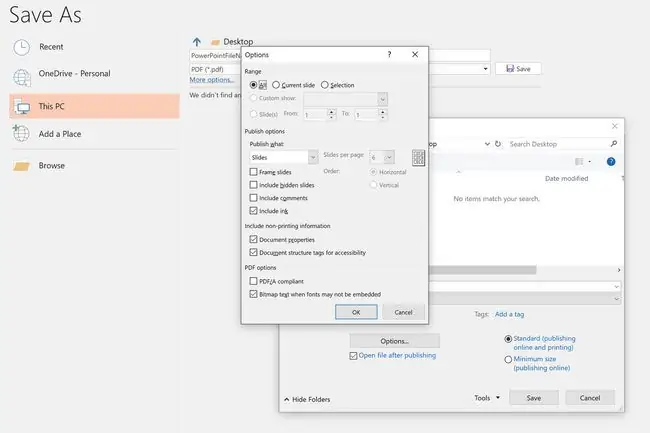
หากคุณต้องการเปลี่ยนสไลด์และเนื้อหาอื่นๆ ที่อยู่ในไฟล์ PDF ให้เลือก Options จากกล่องโต้ตอบบันทึกเป็น ซึ่งจะเปิดกล่องโต้ตอบ ตัวเลือก ซึ่งคุณสามารถเลือกช่วงของสไลด์ที่จะแปลงเป็น PDF รวมถึงตัวเลือกการเผยแพร่สำหรับบันทึกย่อ เอกสารประกอบคำบรรยาย และโครงร่าง






