เมนู Power User ใช้งานได้ตามค่าเริ่มต้น (คุณไม่จำเป็นต้องดาวน์โหลด) ใน Windows 11, Windows 10 และ Windows 8 เป็นเมนูป๊อปอัปพร้อมทางลัดไปยังการจัดการ การกำหนดค่า และ "พลังงาน" อื่นๆ ผู้ใช้" เครื่องมือ Windows
เรียกอีกอย่างว่า Windows Tools Menu, Power User Task Menu, Power User Hotkey, WinX Menu หรือ WIN+X Menu.
"Power Users" ยังเป็นชื่อของกลุ่มที่ผู้ใช้สามารถเป็นส่วนหนึ่งใน Windows XP, Windows 2000 และ Windows Server 2003 ได้ มันถูกลบใน Windows Vista และระบบปฏิบัติการ Windows ที่ใหม่กว่าเนื่องจากการแนะนำ ของการควบคุมบัญชีผู้ใช้
วิธีเปิดเมนู WIN+X
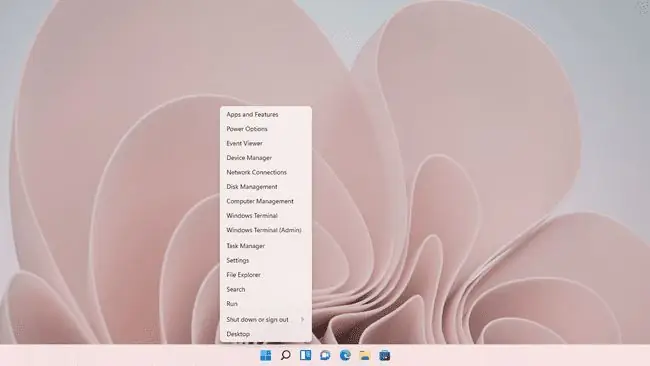
คุณสามารถเปิดเมนู Power User Menu ด้วยแป้นพิมพ์ได้โดยกด WIN (Windows) และ X พร้อมกัน
ด้วยเมาส์ คุณสามารถแสดง Power User Menu โดยคลิกขวาที่ปุ่ม Start
บนอินเทอร์เฟซแบบสัมผัสเท่านั้น ให้เปิดใช้งานเมนูด้วยการกดค้างไว้ที่ปุ่มเริ่ม หรือการกระทำใดๆ ที่คลิกขวาพร้อมกับสไตลัสของคุณ
ก่อนการอัปเดต Windows 8.1 เป็น Windows 8 การเปิดเมนู Power User ทำได้โดยใช้แป้นพิมพ์ลัดที่กล่าวถึงข้างต้นเท่านั้น รวมถึงการคลิกขวาที่มุมล่างซ้ายสุดของหน้าจอ
เมนู Power User คืออะไร
เมนู Power User ใน Windows 11, Windows 10 และ Windows 8 มีทางลัดไปยังเครื่องมือต่อไปนี้:
| Windows 11 | Windows 10 | Windows 8 | |
| แอพและคุณสมบัติ (F) | • | • | |
| โปรแกรมและคุณสมบัติ (F) | • | ||
| ศูนย์การเคลื่อนไหว1 (B) | • | • | • |
| ตัวเลือกพลังงาน (O) | • | • | • |
| ผู้ดูกิจกรรม (V) | • | • | • |
| ระบบ (Y) | • | • | |
| ตัวจัดการอุปกรณ์ (M) | • | • | • |
| การเชื่อมต่อเครือข่าย3 (W) | • | • | • |
| การจัดการดิสก์ (K) | • | • | • |
| การจัดการคอมพิวเตอร์ (G) | • | • | • |
| พร้อมรับคำสั่ง2 (C) | • | • | |
| พร้อมรับคำสั่ง (ผู้ดูแลระบบ)2 (A) | • | • | |
| วินโดวส์เทอร์มินอล (I) | • | ||
| วินโดวส์เทอร์มินอล (แอดมิน) (A) | • | ||
| ตัวจัดการงาน (บน) | • | • | • |
| การตั้งค่า (N) | • | • | |
| แผงควบคุม (P) | • | ||
| File Explorer (E) | • | • | • |
| ค้นหา (S) | • | • | • |
| วิ่ง (R) | • | • | • |
| ปิดเครื่องหรือออกจากระบบ3 (U แล้ว I, S, U, R) | • | • | • |
| เดสก์ท็อป (D) | • | • | • |
ปุ่มลัดเมนูผู้ใช้พาวเวอร์
ปุ่มลัดเมนู Power User แต่ละอันมีปุ่มเข้าถึงด่วนของตัวเอง หรือปุ่มลัดที่เมื่อกดแล้ว จะเปิดทางลัดนั้นโดยไม่ต้องคลิกหรือแตะ มีการระบุคีย์ลัดถัดจากรายการที่เกี่ยวข้องด้านบน
เมื่อเปิดเมนู Power User แล้ว เพียงใช้ปุ่มใดปุ่มหนึ่งเพื่อเปิดทางลัดนั้นทันที
สำหรับตัวเลือกปิดเครื่องหรือออกจากระบบ ก่อนอื่นคุณต้องกด U เพื่อเปิดเมนูย่อย แล้วกด I เพื่อลงชื่อ ออก S เข้าสู่โหมดสลีป U เพื่อปิดเครื่อง หรือ R เพื่อรีสตาร์ทคอมพิวเตอร์
ปุ่มลัดจะใช้งานได้ก็ต่อเมื่อคุณเปิดเมนู Power User ด้วยแป้นพิมพ์ (WIN+X)
วิธีปรับแต่งเมนู WIN+X
เมนู Power User สามารถปรับแต่งได้โดยการจัดเรียงใหม่หรือลบทางลัดภายในโฟลเดอร์ Group ต่างๆ ที่อยู่ในไดเรกทอรีนี้:
C:\Users\[USERNAME]\AppData\Local\Microsoft\Windows\WinX
HKEY_LOCAL_MACHINE เป็นกลุ่มในรีจิสทรีของ Windows ซึ่งคุณจะพบคีย์รีจิสทรีที่เกี่ยวข้องกับทางลัด Power User Menu ตำแหน่งที่แน่นอนคือ:
HKEY_LOCAL_MACHINE\SOFTWARE\Microsoft\Windows\CurrentVersion\ShellCompatibility\InboxApp
อย่างไรก็ตาม วิธีที่ง่ายที่สุดวิธีหนึ่งในการลบ เรียงลำดับ เปลี่ยนชื่อ หรือเพิ่มรายการใน Power User Menu คือการใช้โปรแกรมกราฟิกที่สามารถทำได้สำหรับคุณ
ตัวอย่างหนึ่งคือตัวแก้ไขเมนู Win+X ซึ่งให้คุณเพิ่มโปรแกรมของคุณเองลงในเมนูรวมถึงทางลัดของแผงควบคุม รายการเครื่องมือการดูแลระบบ และตัวเลือกการปิดระบบอื่นๆ เช่น การไฮเบอร์เนตและผู้ใช้สวิตช์เพียงไม่กี่คลิกเพื่อกู้คืนค่าเริ่มต้นทั้งหมดและรับเมนู Power User ปกติกลับคืนมา
Hashlnk เป็นโปรแกรมแก้ไข Power User Menu อีกตัวหนึ่งที่คุณสามารถดาวน์โหลดเพื่อทำการเปลี่ยนแปลงเมนูได้ อย่างไรก็ตาม เป็นยูทิลิตีบรรทัดคำสั่งที่แทบไม่ใช้งานง่ายหรือรวดเร็วเหมือน Win+X Menu Editor คุณสามารถเรียนรู้วิธีใช้ Hashlnk ได้จาก The Windows Club
เมนูผู้ใช้ Windows 7 Power?
เฉพาะ Windows 11, Windows 10 และ Windows 8 เท่านั้นที่สามารถเข้าถึง Power User Menu ได้ แต่โปรแกรมของบริษัทอื่น เช่น WinPlusX สามารถใส่เมนูที่ดูเหมือนได้บนคอมพิวเตอร์ Windows 7 ของคุณ โปรแกรมพิเศษนี้ยังสามารถเปิดเมนูได้ด้วยแป้นพิมพ์ลัด WIN+X เดียวกัน
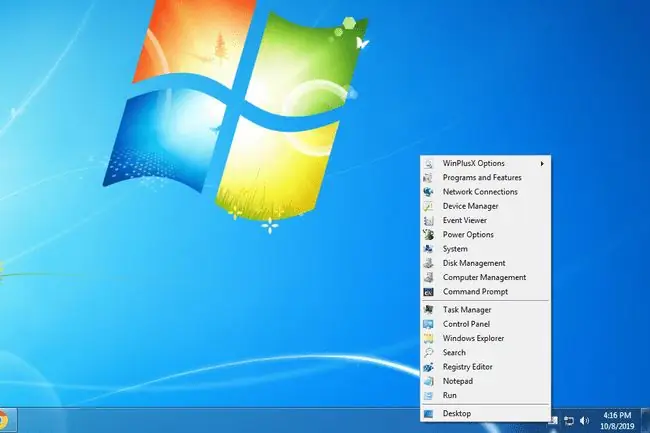
WinPlusX ตั้งค่าเริ่มต้นให้มีปุ่มลัดเดียวกันกับที่แสดงด้านบนสำหรับ Windows เวอร์ชันใหม่กว่า เช่น Device Manager, Command Prompt, Windows Explorer, Run และ Event Viewer แต่ยังรวมถึง Registry Editor และ Notepadเช่นเดียวกับ Win+X Menu Editor และ HashLnk WinPlusX ให้คุณเพิ่มตัวเลือกเมนูของคุณเองได้เช่นกัน
[1] โดยปกติแล้ว Mobility Center จะใช้ได้เฉพาะเมื่อติดตั้ง Windows ในแล็ปท็อปหรือคอมพิวเตอร์เน็ตบุ๊กแบบดั้งเดิมเท่านั้น
[2] ใน Windows 8.1 และ Windows 10 ทางลัดของพรอมต์คำสั่งและพรอมต์คำสั่ง (ผู้ดูแลระบบ) สามารถเลือกเปลี่ยนเป็น Windows PowerShell และ Windows PowerShell (ผู้ดูแลระบบ) ได้ตามลำดับ ดูวิธีการสลับ Command Prompt & PowerShell บนเมนู WIN+X สำหรับคำแนะนำ
[3] ทางลัดนี้ใช้ได้เฉพาะใน Windows 8.1, Windows 10 และ Windows 11






