ต้องรู้
- ใช้ iTunes สำหรับ Windows เพิ่มหนังสือลงใน iTunes จากนั้นเปิด iTunes บนพีซีของคุณ แล้วลาก e-books ไปที่ บนอุปกรณ์ของฉัน
- เปิด iTunes สำหรับ Mac หนังสือ แล้วลาก e-books ไปที่ Books.
- ใช้ iCloud เปิด หนังสือ เลือก ห้องสมุด > คอลเลกชัน และเลือกที่เหมาะสม รายการเมนู
บทความนี้จะอธิบายวิธีซิงค์หนังสือใน iPad ของคุณ คำแนะนำใช้กับ Windows และ macOS iPad รองรับรูปแบบ e-book บางรูปแบบเท่านั้น หากหนังสืออยู่ในรูปแบบที่อุปกรณ์ไม่รองรับ ให้แปลงเป็นรูปแบบไฟล์อื่น
ใช้ iTunes เพื่อดาวน์โหลดหนังสือลง iPad
วิธีที่ง่ายที่สุดในการเพิ่มหนังสือไปยัง iPad ของคุณคือ iTunes โดยเฉพาะอย่างยิ่งหากคุณใช้คอมพิวเตอร์เพื่อซิงค์เนื้อหากับ iPad ของคุณ
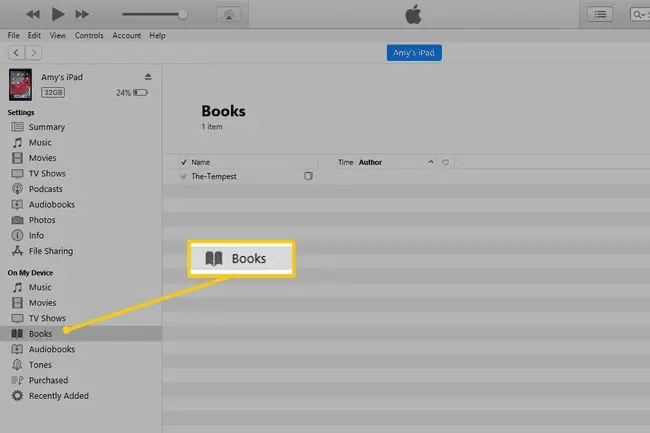
ในการดำเนินการนี้ ให้เพิ่มหนังสือใน iTunes สำหรับ Windows ให้เปิด iTunes แล้วลาก e-books ไปที่ส่วน บนอุปกรณ์ของฉัน สำหรับ Mac ให้เปิดโปรแกรม Books แล้วลาก e-books ไปที่ Books.
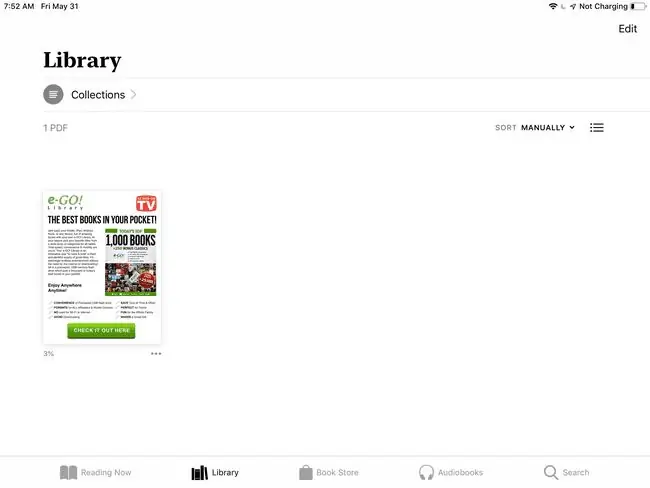
จากนั้น ซิงค์ iPad ของคุณกับ iTunes เพื่อคัดลอกหนังสือไปยัง iPad ของคุณ หนังสือจะดาวน์โหลดไปยังแอป Books ในส่วน Library
ขั้นตอนข้างต้นสำหรับ Windows เกี่ยวข้องกับ iTunes เวอร์ชันล่าสุดเท่านั้น
สำหรับ iTunes 11 บน Windows ขั้นตอนจะต่างออกไปเล็กน้อย เลือก Books จากด้านซ้ายของโปรแกรม จากนั้นเลือกกล่องกาเครื่องหมาย Sync Books ก่อนซิงค์ iPad กับ iTunes ให้เลือกซิงค์ หนังสือทั้งหมด หรือ หนังสือที่เลือก.
เพิ่มหนังสือไปยัง iPad ด้วย iCloud
หากคุณได้รับ e-books จากร้านหนังสือ มีตัวเลือกอื่นในการวางหนังสือบน iPad ของคุณ เนื่องจากทุกการซื้อจะถูกเก็บไว้ในบัญชี iCloud ของคุณ คุณจึงสามารถดาวน์โหลดหนังสือไปยังอุปกรณ์ใดก็ได้โดยใช้ Apple ID เดียวกันกับที่ทำการซื้อ
- เปิดแอป Books หากคุณไม่มี ให้ติดตั้งหนังสือจาก App Store
- เลือก ห้องสมุด.
-
Select Collections จากนั้นเลือกรายการเมนูที่เหมาะสม เช่น ดาวน์โหลดแล้ว, Books, หรือ PDFs เพื่อดูหนังสือที่คุณซื้อ

Image ถ้าไม่เจอเมนูนี้ ให้แตะลูกศรที่มุมซ้ายบนแล้วเลือก Collections.
- แตะ e-book เพื่อดาวน์โหลดลง iPad ของคุณ หนังสือที่ยังไม่ได้ดาวน์โหลดจะมีไอคอนลูกศร iCloud
แอพอื่นๆ ที่สามารถดาวน์โหลดหนังสือบน iPad
Apple Books เป็นวิธีหนึ่งในการอ่านหนังสืออิเล็กทรอนิกส์และ PDF บน iPad มีแอปอ่าน e-book อื่นๆ ที่คุณสามารถใช้ในการอ่านหนังสือส่วนใหญ่ได้
วิธีใช้แอพ Kindle เพื่อวางหนังสือจากคอมพิวเตอร์ของคุณบน iPad:
- ติดตั้งแอพบน iPad ของคุณหากยังไม่ได้ติดตั้ง
-
เชื่อมต่อ iPad กับคอมพิวเตอร์และเปิด iTunes
ใช้แอพ Kindle เพื่อดาวน์โหลดหนังสือที่ซื้อจาก Kindle Store คุณไม่จำเป็นต้องมี iTunes เพราะมันเกิดขึ้นในคลาวด์ อย่างไรก็ตาม สินค้าที่ซื้อจากร้านค้าเช่นนั้นต้องใช้แอปเหล่านั้นเพื่ออ่าน e-book
-
ในบานหน้าต่าง Settings เลือก การแชร์ไฟล์.

Image -
เลือกแอพที่คุณต้องการดาวน์โหลดหนังสือ

Image -
เลือก เพิ่มไฟล์ เพื่อส่งหนังสือไปยัง iPad ของคุณผ่านแอพนั้น

Image แผงด้านขวาแสดงรายการเอกสารที่ซิงค์กับ iPad ผ่านแอพนั้น หากว่างเปล่าแสดงว่าไม่มีการจัดเก็บเอกสารในแอปนั้น
-
ในหน้าต่าง Add ค้นหาและเลือกหนังสือจากฮาร์ดไดรฟ์ที่คุณต้องการซิงค์กับ iPad จากนั้นเลือก เปิด.

Image - ยืนยันว่าหนังสือปรากฏในแผงด้านขวาใน iTunes ข้างไอคอนแอป จากนั้นเลือก Sync เพื่อโอนหนังสือไปยัง iPad
-
เมื่อการซิงค์เสร็จสิ้น ให้เปิดแอปบน iPad เพื่อค้นหาหนังสือที่เชื่อมข้อมูล

Image
หลายแอพทำสิ่งที่คล้ายกัน และไม่ต้องการ iTunes ตัวอย่างเช่น จัดเก็บ eBook ไว้ในบริการที่เก็บข้อมูลบนคลาวด์ เช่น Google ไดรฟ์ เปิดหนังสือในแอป Google ไดรฟ์สำหรับ iPad จากนั้นโอนหนังสือไปยัง Apple Books จากแท็บเล็ตของคุณ
แอพที่เก็บข้อมูลบนคลาวด์มากมายสำหรับไฟล์รองรับรูปแบบ e-book เช่นกัน คุณจึงใช้แอพเป็น e-reader ได้โดยไม่ต้องโอนไปยัง Apple Books
ห้องสมุดพกพาของคุณ
iPad เป็นเครื่องมือที่ยอดเยี่ยมสำหรับการอ่านหนังสืออิเล็กทรอนิกส์ iPad สามารถบรรจุนิตยสาร หนังสือ และการ์ตูนได้หลายร้อยรายการในแพ็คเกจที่พอดีกับกระเป๋าเป้ รวมเข้ากับหน้าจอ Retina Display บนแท็บเล็ตเพื่อสร้างอุปกรณ์การอ่านที่ยอดเยี่ยม
ไม่ว่าคุณจะดาวน์โหลด e-book ฟรีสำหรับ iPad หรือซื้อ e-book จากร้านค้าออนไลน์ คุณต้องคัดลอกหนังสือไปยัง iPad ก่อนจึงจะสนุกได้ มีสองสามวิธีในการซิงค์หนังสือกับ iPad ของคุณ และวิธีที่คุณใช้จะขึ้นอยู่กับวิธีที่คุณเชื่อมข้อมูล iPad ของคุณและวิธีที่คุณชอบอ่านหนังสือ






