ต้องรู้
- ค้นหาที่อยู่ IP เกตเวย์เริ่มต้นสำหรับการเชื่อมต่อเครือข่ายของคุณ เปิด Command Prompt และรันคำสั่ง tracert
- ที่อยู่ IP ที่ปรากฏก่อน IP ของเราเตอร์เป็นอุปกรณ์ฮาร์ดแวร์เครือข่ายที่อยู่ระหว่างคอมพิวเตอร์และเราเตอร์
-
จับคู่ที่อยู่ IP กับฮาร์ดแวร์ในเครือข่ายของคุณ
ก่อนที่คุณจะสามารถแก้ไขปัญหาเครือข่ายหรือการเชื่อมต่ออินเทอร์เน็ตส่วนใหญ่ คุณจำเป็นต้องทราบที่อยู่ IP ที่กำหนดให้กับอุปกรณ์ฮาร์ดแวร์ในเครือข่ายของคุณ คำแนะนำในบทความนี้ใช้ได้กับ Windows 11, Windows 10, Windows 8 และ Windows 7
วิธีค้นหาที่อยู่ IP คงที่ของอุปกรณ์บน LAN
ขั้นตอนการแก้ปัญหาส่วนใหญ่เกี่ยวข้องกับการทำงานกับคำสั่งและเครื่องมืออื่นๆ ที่ต้องการให้คุณทราบที่อยู่ IP ของอุปกรณ์ คุณต้องค้นหาที่อยู่ IP ส่วนตัวสำหรับเราเตอร์ของคุณและที่อยู่ IP สำหรับสวิตช์ จุดเชื่อมต่อ สะพาน ตัวทำซ้ำ และฮาร์ดแวร์อื่นๆ ในเครือข่าย
อุปกรณ์เครือข่ายเกือบทั้งหมดได้รับการกำหนดค่าล่วงหน้าจากโรงงานเพื่อให้ทำงานบนที่อยู่ IP เริ่มต้น คนส่วนใหญ่ไม่เปลี่ยนที่อยู่ IP เริ่มต้นนั้นเมื่อติดตั้งอุปกรณ์
ก่อนที่คุณจะทำตามขั้นตอนต่อไปนี้ ให้ตรวจสอบอุปกรณ์ของคุณในรายการรหัสผ่านเริ่มต้นของ Linksys, NETGEAR, D-Link และ Cisco
หากที่อยู่ IP ถูกเปลี่ยนหรืออุปกรณ์ของคุณไม่อยู่ในรายการ ให้ทำตามคำแนะนำด้านล่าง
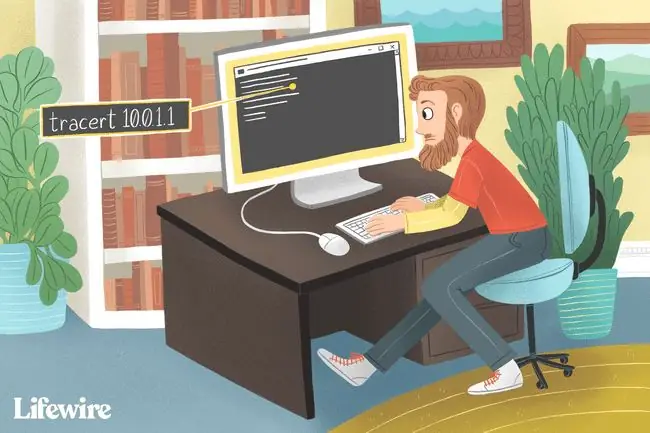
กำหนดที่อยู่ IP ของฮาร์ดแวร์เครือข่ายในเครือข่ายของคุณ
ก่อนที่คุณจะเริ่มต้น ค้นหาที่อยู่ IP เกตเวย์เริ่มต้นสำหรับการเชื่อมต่อเครือข่ายของคอมพิวเตอร์ของคุณ ในสถานการณ์ส่วนใหญ่ นี่คือที่อยู่ IP ส่วนตัวสำหรับเราเตอร์ ซึ่งเป็นจุดภายนอกมากที่สุดในเครือข่ายท้องถิ่น
ถัดไป ใช้ที่อยู่ IP ของเราเตอร์ในขั้นตอนต่อไปนี้เพื่อกำหนดที่อยู่ IP ของอุปกรณ์ที่อยู่ระหว่างคอมพิวเตอร์และเราเตอร์ในเครือข่ายท้องถิ่นของคุณ
ที่อยู่ IP ของเราเตอร์ในบริบทนี้เป็นที่อยู่ IP ส่วนตัว ไม่ใช่ที่อยู่ IP สาธารณะ ที่อยู่ IP สาธารณะหรือภายนอก เชื่อมต่อกับเครือข่ายภายนอกของคุณเอง และไม่สามารถใช้ได้ที่นี่
-
เปิดพรอมต์คำสั่ง ใน Windows เวอร์ชันใหม่ ให้ค้นหา cmd จากหน้าจอเริ่มหรือเมนูเริ่ม ใช้กล่องโต้ตอบเรียกใช้ (WIN+R) ใน Windows เวอร์ชันใดก็ได้
พรอมต์คำสั่งทำงานเหมือนกันระหว่างระบบปฏิบัติการ Windows ดังนั้นคำแนะนำเหล่านี้จึงควรใช้อย่างเท่าเทียมกันกับ Windows ทุกรุ่น

Image -
ที่พร้อมต์ ให้ดำเนินการคำสั่ง tracert เป็น tracert 192.168.1.1 จากนั้นกด Enter คำสั่งจะแสดงทุก ๆ ฮอปไปยังเราเตอร์ของคุณ แต่ละฮ็อพแสดงถึงอุปกรณ์เครือข่ายระหว่างคอมพิวเตอร์ที่คุณใช้คำสั่งและเราเตอร์
แทนที่ 192.168.1.1 ด้วยที่อยู่ IP ของเราเตอร์ของคุณ ซึ่งอาจจะใช่หรือไม่เหมือนกับที่อยู่ IP ตัวอย่างนี้

Image -
เมื่อคำสั่งเสร็จสิ้นและพร้อมท์ปรากฏขึ้น ข้อความที่คล้ายกับ การติดตามเส้นทางไปยัง 192.168.1.1 สูงสุด 30 ฮ็อป จะแสดงด้วยบรรทัดแยกสำหรับแต่ละชิ้น ของฮาร์ดแวร์ที่อยู่ระหว่างคอมพิวเตอร์และเราเตอร์ของคุณ
เช่น บรรทัดแรกอาจเขียนว่า:
1 <1 ms <1 ms <1 ms testwifi.here [192.168.86.1]
บรรทัดที่สองเขียนว่า:
2 1 ms <1 ms <1 ms 192.168.1.1
ที่อยู่ IP ที่ปรากฏก่อน IP ของเราเตอร์คือชิ้นส่วนของฮาร์ดแวร์เครือข่ายที่อยู่ระหว่างคอมพิวเตอร์ของคุณกับเราเตอร์
หากคุณเห็นที่อยู่ IP มากกว่าหนึ่งที่อยู่ก่อนที่อยู่ IP ของเราเตอร์ แสดงว่ามีอุปกรณ์เครือข่ายมากกว่าหนึ่งเครื่องระหว่างคอมพิวเตอร์ของคุณกับเราเตอร์
หากคุณเห็นเฉพาะที่อยู่ IP ของเราเตอร์ คุณไม่มีฮาร์ดแวร์เครือข่ายที่มีการจัดการใดๆ ระหว่างคอมพิวเตอร์และเราเตอร์ของคุณ แม้ว่าคุณอาจมีอุปกรณ์ธรรมดาๆ เช่น ฮับและสวิตช์ที่ไม่มีการจัดการ
-
จับคู่ที่อยู่ IP กับฮาร์ดแวร์ในเครือข่ายของคุณ การดำเนินการนี้ไม่ใช่เรื่องยาก ตราบใดที่คุณทราบอุปกรณ์ทางกายภาพที่เป็นส่วนหนึ่งของเครือข่ายของคุณ เช่น สวิตช์และจุดเข้าใช้งาน
อุปกรณ์ที่อยู่ที่ปลายทางของเครือข่าย เช่น คอมพิวเตอร์เครื่องอื่นๆ เครื่องพิมพ์ไร้สาย และสมาร์ทโฟนที่เปิดใช้งานไร้สาย จะไม่แสดงในผลลัพธ์การติดตาม เนื่องจากอุปกรณ์เหล่านี้ไม่ได้อยู่ระหว่างคอมพิวเตอร์ของคุณกับปลายทาง- เราเตอร์ในตัวอย่างนี้
คำสั่ง tracert ส่งคืน hops ตามลำดับที่พบ ซึ่งหมายความว่าอุปกรณ์ที่มีที่อยู่ IP 192.168.86.1 จะอยู่ระหว่างคอมพิวเตอร์ที่คุณใช้และอุปกรณ์ถัดไป ซึ่งก็คือเราเตอร์
- ตอนนี้คุณรู้ที่อยู่ IP ของฮาร์ดแวร์เครือข่ายแล้ว
วิธีง่ายๆ ในการระบุที่อยู่ IP ของฮาร์ดแวร์ในเครือข่ายท้องถิ่นของคุณต้องการความรู้พื้นฐานเกี่ยวกับฮาร์ดแวร์ที่คุณติดตั้ง ด้วยเหตุนี้ จึงมีแนวโน้มที่จะให้ข้อมูลที่ชัดเจนเกี่ยวกับที่อยู่ IP ของคุณบนเครือข่ายธรรมดาๆ เช่น ประเภทที่พบในบ้านหรือธุรกิจขนาดเล็กเท่านั้น

