ต้องรู้
- เน้นเนื้อหาแล้วกด Ctrl+ C (บน Windows) หรือ Command+ C (บน Mac) เพื่อคัดลอก หากต้องการวาง ให้กด Ctrl+ V หรือ Command+ V.
- หรือคลิกขวาที่เนื้อหา จากนั้นเลือก Copy หากต้องการวาง ให้คลิกขวาและเลือก วาง.
-
ในการคัดลอกหลายไฟล์ ให้คลิกซ้ายแล้วลากกล่องตัวเลือก หรือกด Shift ค้างไว้ขณะทำการเลือก จากนั้นคลิกขวาและเลือก คัดลอก.
บทความนี้อธิบายวิธีคัดลอกและวางบนแล็ปท็อปโดยใช้เมาส์ ทัชแพด และแป้นพิมพ์ คำแนะนำนี้ใช้ได้กับทุกโปรแกรมบนคอมพิวเตอร์ Windows และ Mac
วิธีคัดลอกและวางที่ง่ายที่สุดคืออะไร
วิธีที่ง่ายที่สุดในการคัดลอกข้อความคือการใช้แป้นพิมพ์ลัด ใช้ Ctrl+C หรือ Command +C เพื่อคัดลอกและCtrl +V หรือ Command +V เพื่อวาง สำหรับไฟล์ โฟลเดอร์ รูปภาพ และเนื้อหามัลติมีเดียอื่นๆ ให้คลิกขวาและเลือก Copy/Paste
วิธีการคัดลอกและวางด้วยปุ่ม Ctrl/Command
ทำตามขั้นตอนเหล่านี้เพื่อคัดลอกและวางข้อความบน Windows หรือ Mac:
-
เน้นเนื้อหาที่คุณต้องการคัดลอกโดยคลิกซ้ายแล้วลากผ่านข้อความ คุณยังสามารถกดแป้น Shift ค้างไว้แล้วใช้แป้นลูกศรเพื่อไฮไลต์ข้อความที่คุณต้องการตัดหรือคัดลอก
กด Ctrl+ A (Windows) หรือ Command+A (Mac) เพื่อเลือกข้อความทั้งหมดในหน้าต่างที่ใช้งานอยู่

Image - กด Ctrl+ C (บน Windows) หรือ Command+ C (บน Mac) เพื่อคัดลอกเนื้อหาไปยังคลิปบอร์ดของคุณ
-
เลื่อนเคอร์เซอร์ไปยังตำแหน่งที่คุณต้องการให้เนื้อหาที่คัดลอกปรากฏ จากนั้นกด Ctrl+ V (บน Windows) หรือCommand +V (บน Mac) เพื่อวาง
หากต้องการตัดข้อความหรือรูปภาพ ให้ใช้ปุ่มลัด Ctrl+ X (Windows) หรือ Command + X (Mac). การตัดจะลบเนื้อหาต้นฉบับในขณะที่บันทึกลงในคลิปบอร์ด

Image
คุณคัดลอกและวางบนแล็ปท็อปโดยไม่ใช้ Ctrl ได้อย่างไร
อีกตัวเลือกหนึ่งคือการไฮไลต์ข้อความ คลิกขวาที่เนื้อหาที่ไฮไลต์ จากนั้นเลือก Copy หากต้องการวาง ให้คลิกขวาที่ตำแหน่งที่คุณต้องการให้ข้อความไป แล้วเลือก วาง.
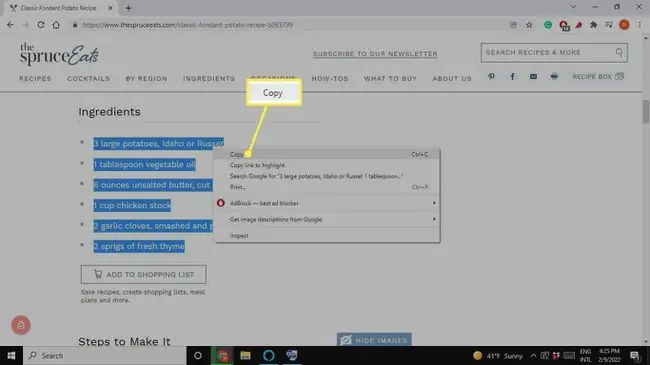
สำหรับโฟลเดอร์ ไฟล์ และรูปภาพ เพียงคลิกขวาที่เนื้อหา (ไม่ต้องไฮไลท์) แล้วเลือก Copy หากต้องการวาง ให้วางเคอร์เซอร์ในตำแหน่งที่คุณต้องการให้เนื้อหาที่คัดลอกปรากฏ จากนั้นคลิกขวาและเลือก วาง.
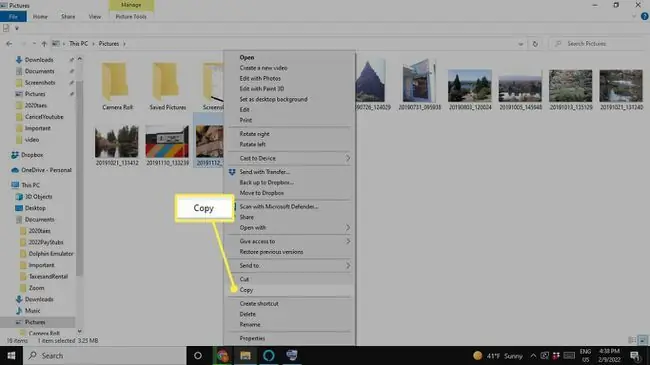
ในการคัดลอกหลายไฟล์ในโฟลเดอร์ ให้คลิกซ้ายแล้วลากกล่องตัวเลือกรอบๆ สิ่งที่คุณต้องการคัดลอก จากนั้นคลิกขวาที่รายการที่ไฮไลท์แล้วเลือก Copy หรืออีกวิธีหนึ่ง, กด Shift ค้างไว้ในขณะที่คุณทำการเลือกเพื่อเลือกหลายไฟล์ จากนั้นคลิกขวาและเลือก Copy
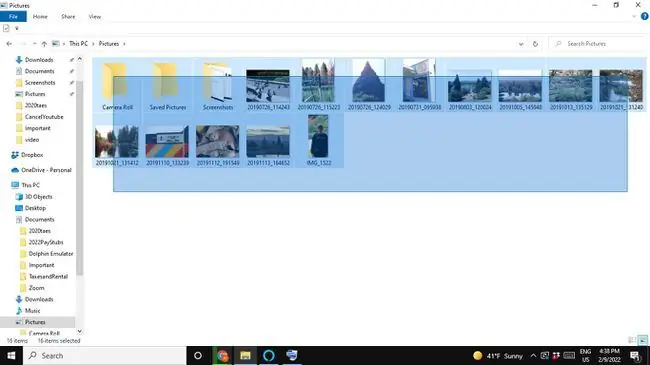
การคัดลอกและวางสามารถประหยัดเวลาได้มาก หากคุณกำลังสร้างสเปรดชีต คุณสามารถเลือกเซลล์ใดเซลล์หนึ่งและใช้แป้นพิมพ์ลัดที่เหมาะสมเพื่อคัดลอกเนื้อหา จากนั้น คุณสามารถเลือกเซลล์อื่นและใช้ทางลัดเพื่อวางได้ หากคุณต้องการใช้รูปภาพในเอกสาร การคัดลอกและวางจะเร็วกว่าการรอให้ดาวน์โหลดและแทรกรูปภาพด้วยตนเอง
ทำไมฉันจึงไม่สามารถคัดลอกและวางบนแล็ปท็อปของฉันได้
บางโปรแกรมและหน้าเว็บไม่อนุญาตให้คุณคัดลอกข้อความหรือเนื้อหาอื่นๆ แอพบางตัวตั้งใจป้องกันไม่ให้ผู้ใช้คัดลอกสิ่งใด Google Chrome มีส่วนขยายที่เรียกว่า Enable Copy ซึ่งช่วยให้คุณสามารถคัดลอกบนหน้าเว็บที่ถูกจำกัดได้
ในทางกลับกัน บางแอพอาจใช้แป้นพิมพ์ลัดที่แตกต่างกัน หรืออาจมีตัวเลือกให้คัดลอกและวางในเมนูของแอพใดเมนูหนึ่ง (มองหา Edit แท็บ หรือ เกียร์ ไอคอน).
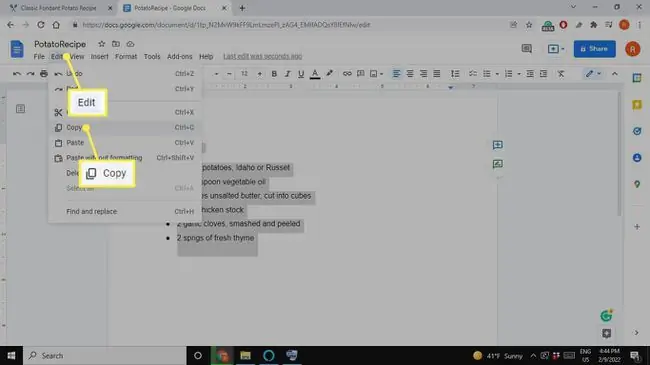
แอปอื่นๆ มี ปุ่มคัดลอก โดยเฉพาะ ซึ่งอาจดูเหมือนรูปร่างที่ทับซ้อนกันสองรูปร่าง การค้นหาโดย Google สามารถบอกวิธีคัดลอกและวางในโปรแกรมเฉพาะได้
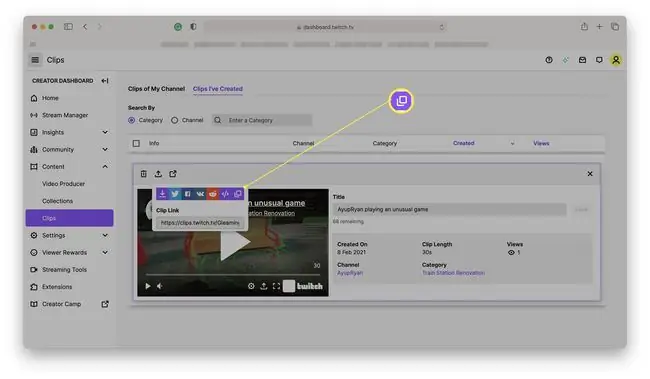
คำถามที่พบบ่อย
ฉันจะคัดลอกและวางบน Chromebook ได้อย่างไร
ในการคัดลอกและวางบน Chromebook ให้คลิกขวาแล้วเลือก Copy หรือ วาง หรือใช้ปุ่มลัด Ctrl+ C และ Ctrl+ V ในการเปิดคลิปบอร์ดที่ปรับปรุงแล้ว ให้กด Launcher key+ V เพื่อดูห้ารายการที่คัดลอกล่าสุดของคุณ
ฉันจะคัดลอกและวางบน iPhone ได้อย่างไร
ในการคัดลอกข้อความบน iPhone ให้แตะคำแรกที่คุณต้องการไฮไลต์ค้างไว้ จากนั้นลากจนกว่าคุณจะไฮไลต์ข้อความทั้งหมดที่ต้องการ จากนั้นแตะ Copy เพื่อคัดลอก รูปภาพหรือลิงก์ แตะวัตถุค้างไว้ แล้วแตะ Copy หากต้องการวาง ให้แตะสองครั้งหรือแตะหน้าจอค้างไว้ จากนั้นเลือก วาง
ฉันจะคัดลอกและวางบน Android ได้อย่างไร
ในการคัดลอกข้อความบน Android ให้กดคำแรกที่คุณต้องการเน้นค้างไว้ ลากนิ้วผ่านข้อความที่คุณต้องการคัดลอก จากนั้นแตะ Copy เพื่อคัดลอกรูปภาพหรือ แตะลิงก์ค้างไว้ จากนั้นแตะ Copy ในการวาง ให้แตะหน้าจอค้างไว้ จากนั้นแตะ วาง
ฉันจะคัดลอกและวางใน Excel ได้อย่างไร
คัดลอกและวางใน Excel โดยใช้แป้นพิมพ์ลัด เมนูบริบทคลิกขวา หรือตัวเลือกเมนูบนแท็บหน้าแรกของริบบิ้น หากต้องการเลือกหลายเซลล์ที่อยู่ติดกันด้วยปุ่มลูกศร ให้กดปุ่ม Shift ค้างไว้ ในการเลือกหลายเซลล์ที่ไม่อยู่ติดกันด้วยปุ่มลูกศร ให้ใช้ปุ่ม Ctrl

