หากคอมพิวเตอร์ของคุณไม่พบระบบปฏิบัติการที่จะบู๊ต คุณอาจพบข้อผิดพลาดง่ายๆ กับหน้าจอสีดำที่เขียนว่า “ไม่พบระบบปฏิบัติการ” นี่อาจเป็นข้อผิดพลาดที่น่าตกใจ แต่ไม่มีเหตุผลที่จะต้องกังวล ไฟล์ของคุณอาจไม่หายไป
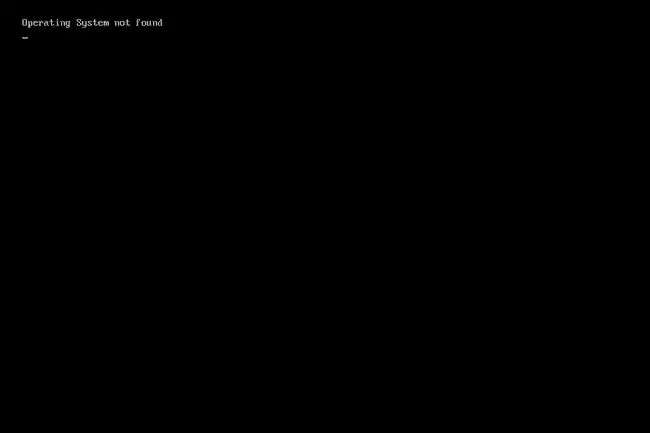
สาเหตุของข้อผิดพลาด 'ไม่พบระบบปฏิบัติการ'
มีเหตุผลง่ายๆ บางประการที่อาจเกิดขึ้นได้ และไม่น่าเป็นไปได้ที่ข้อมูลสำคัญของคุณจะถูกลบ นี่คือสาเหตุบางประการสำหรับข้อผิดพลาดนี้:
- BIOS ได้รับการกำหนดค่าไม่ถูกต้อง
- บันทึกการบูตเสียหาย
- ฮาร์ดไดรฟ์เสียหายหรือไม่สามารถเข้าถึงได้
ข้อผิดพลาดนี้สามารถเห็นได้บนคอมพิวเตอร์ที่ใช้ Windows 11, Windows 10, Windows 8, Windows 7, Windows Vista หรือ Windows XP
วิธีแก้ไขข้อผิดพลาด 'ไม่พบระบบปฏิบัติการ'
- รีสตาร์ทคอมพิวเตอร์ของคุณ ข้อผิดพลาดอาจเป็นความผิดพลาดชั่วคราวที่การรีสตาร์ทจะแก้ไขได้
- ตัดการเชื่อมต่อแฟลชไดรฟ์ที่ไม่จำเป็น นำดิสก์ออกหากมีในดิสก์ไดรฟ์ และนำฟลอปปีดิสก์ออก คอมพิวเตอร์ของคุณอาจกำลังพยายามค้นหาระบบปฏิบัติการที่เหมาะสมในอุปกรณ์เหล่านั้น และหากไม่พบ คอมพิวเตอร์อาจแสดงข้อผิดพลาด “ไม่พบระบบปฏิบัติการ”
-
บูตเข้า BIOS และตรวจสอบให้แน่ใจว่าฮาร์ดไดรฟ์ที่ติดตั้งระบบปฏิบัติการอยู่ในรายการเป็นอุปกรณ์สำหรับบู๊ตเครื่องแรก ถ้าไม่ใช่ ให้เปลี่ยนลำดับการบู๊ตให้เป็นแบบนั้น

Image สิ่งนี้สำคัญเพราะถ้าอย่างอื่น เช่น แฟลชไดรฟ์หรือดิสก์มีลำดับความสำคัญ แต่ไม่มีระบบปฏิบัติการ คอมพิวเตอร์ของคุณจะถือว่าไม่มี OS ให้บูตและจะโยนทิ้ง ข้อผิดพลาด "ไม่พบ"
-
สลับเปิดหรือปิด UEFI Secure Boot ขึ้นอยู่กับว่าตั้งค่าอะไรไว้ตอนนี้ Windows สามารถบู๊ตในโหมด UEFI ได้หรือไม่นั้นขึ้นอยู่กับว่าอยู่บนดิสก์ GUID Partition Table หรือดิสก์ MBR การเปิดใช้งานหรือปิดใช้งาน Secure Boot สามารถระบุได้ว่าข้อผิดพลาดนั้นเกี่ยวข้องหรือไม่
คุณทำได้โดยใช้ยูทิลิตี้การตั้งค่า BIOS (ดูลิงก์ในขั้นตอนที่ 3 เพื่อเรียนรู้วิธีการไปที่นั่น) ผ่านแท็บ ความปลอดภัย สลับ Secure Boot เป็นอะไรก็ได้ที่ไม่ใช่ตอนนี้ ดังนั้นให้ Enabled หรือ Disabled.
รีสตาร์ทคอมพิวเตอร์หลังจากขั้นตอนนี้ หากคุณยังคงเห็นข้อผิดพลาด “ไม่พบระบบปฏิบัติการ” ให้เปลี่ยนการตั้งค่านี้กลับเป็นค่าเดิมและทำตามคำแนะนำถัดไปด้านล่าง
-
รีเซ็ต BIOS กลับเป็นการตั้งค่าเริ่มต้นจากโรงงาน การเลิกทำการปรับแต่ง BIOS ทุกครั้งอาจรีเซ็ตบางสิ่งที่เคยซ่อนฮาร์ดไดรฟ์ไว้ก่อนหน้านี้หรือทำให้ระบบสามารถค้นหาระบบปฏิบัติการเสียหายได้
วิธีที่ง่ายที่สุดในการแก้ไขข้อผิดพลาด “ไม่พบระบบปฏิบัติการ” ด้วยการรีเซ็ต BIOS คือการค้นหาตัวเลือกการรีเซ็ตภายในยูทิลิตี้การตั้งค่า BIOS อาจเป็นปุ่มฟังก์ชั่นเช่น F9 ที่คุณต้องกด หรือตัวเลือกเมนูที่เรียกว่า รีเซ็ต BIOS ขั้นตอนเฉพาะที่คุณต้องดำเนินการขึ้นอยู่กับ ผู้ผลิตไบออส

Image -
ซ่อมแซมบันทึกการบูต บันทึกการบูตที่ถูกต้องมีความสำคัญสำหรับกระบวนการบูตปกติ หากที่เก็บมาสเตอร์บูตเรคคอร์ด (MBR) หรือข้อมูลการกำหนดค่าการบูต (BCD) เสียหายหรือหายไป คุณอาจเห็นข้อผิดพลาด "ไม่พบระบบปฏิบัติการ"
เนื่องจากคุณไม่สามารถเข้าถึง Windows ได้เนื่องจากข้อผิดพลาด คุณจะต้องใช้แผ่นดิสก์การติดตั้งหรือแฟลชไดรฟ์เพื่อไปยังเครื่องมือซ่อมแซมที่เราพูดถึงในขั้นตอนนี้และขั้นตอนถัดไปเรียนรู้วิธีดำเนินการดังกล่าวใน Windows 11/10/8 ที่นี่; ผู้ใช้ Windows 7 (ที่นี่) และ Vista (ที่นี่) สามารถทำตามขั้นตอนที่คล้ายกันได้

Image เริ่มต้นด้วยการสร้าง BCD ใหม่ด้วยคำสั่งนี้ (เปิดลิงก์นั้นสำหรับขั้นตอนทั้งหมดที่คุณต้องไปที่ Command Prompt ซึ่งคุณสามารถพิมพ์ได้):
bootrec.exe /rebuildbcd
ขณะที่คุณยังอยู่ในพรอมต์คำสั่ง หลังจากคำสั่งก่อนหน้าเสร็จสิ้น ให้ป้อนคำสั่งนี้:
bootrec.exe /fixmbr
สุดท้าย รีบูตเครื่องคอมพิวเตอร์เพื่อดูว่าข้อผิดพลาด “ไม่พบระบบปฏิบัติการ” ได้รับการแก้ไขแล้วหรือไม่
ดูวิธีซ่อมแซม MBR ใน Windows XP หากคุณใช้ Windows เวอร์ชันนั้น อีกวิธีหนึ่งในการแก้ไขไฟล์บูต Windows XP คือการซ่อมแซมไฟล์ boot.ini
-
ใช้คำสั่ง diskpart เพื่อเปิดใช้งานพาร์ติชันที่ติดตั้ง Windows ด้วยเหตุผลใดก็ตาม อาจถูกปิดใช้งาน ซึ่งจะอธิบายได้ว่าทำไมคุณจึงเห็นข้อผิดพลาด “ไม่พบระบบปฏิบัติการ”

Image เข้าถึง Command Prompt จากซีดีการติดตั้งโดยทำตามขั้นตอนเดียวกับด้านบน แล้วป้อนคำสั่งนี้:
diskpart
ตามด้วย:
รายการดิสก์
ใช้คำสั่งนี้เพื่อเลือกดิสก์ที่สอดคล้องกับดิสก์ที่ติดตั้งระบบปฏิบัติการ (คนส่วนใหญ่จะเห็นเพียงอันเดียวในรายการ):
เลือกดิสก์ 0
ป้อนสิ่งนี้เพื่อแสดงรายการพาร์ติชั่นทั้งหมดบนดิสก์นั้น:
รายการเล่ม
ใช้คำสั่งนี้เพื่อเลือกพาร์ติชั่นบนดิสก์ที่ติดตั้ง Windows:
เลือกเล่มที่ 2
ทำให้โวลุ่มใช้งานได้ด้วยคำสั่งนี้:
active
หากคุณแก้ไขข้อผิดพลาด “ไม่พบระบบปฏิบัติการ” Windows ควรเริ่มทำงานตามปกติเมื่อคุณรีบูต ออกจาก Command Prompt แล้วเลือก Continue เพื่อลองเริ่มระบบปฏิบัติการ
- เสียบสายไฟและสายดาต้าของฮาร์ดไดรฟ์ใหม่ สายที่ถอดออกหรือหลวมอาจเป็นสาเหตุของข้อผิดพลาด
-
ติดตั้งระบบปฏิบัติการ Windows อีกครั้ง ข้อผิดพลาด “ไม่พบระบบปฏิบัติการ” อาจเป็นตัวอักษร เป็นไปได้ว่ามัลแวร์หรือรูปแบบที่ไม่ได้ตั้งใจได้ล้างระบบปฏิบัติการออกจากฮาร์ดไดรฟ์
หากคุณเข้าถึงฮาร์ดไดรฟ์เพื่อติดตั้งระบบปฏิบัติการใหม่ไม่ได้ ขั้นตอนที่ 10 คือตัวเลือกสุดท้ายของคุณ
- ณ จุดนี้ ฮาร์ดไดรฟ์เสียเป็นเหตุผลเดียวที่เหลืออยู่ว่าทำไมคุณยังคงได้รับข้อผิดพลาด เปลี่ยนฮาร์ดไดรฟ์และติดตั้งระบบปฏิบัติการเวอร์ชันใหม่เพื่อแก้ไขข้อผิดพลาด





![วิธีแก้ไขข้อผิดพลาด Ntdll.dll ใน Windows [10, 8, 7 เป็นต้น] วิธีแก้ไขข้อผิดพลาด Ntdll.dll ใน Windows [10, 8, 7 เป็นต้น]](https://i.technologyhumans.com/images/001/image-1752-j.webp)
