ต้องรู้
- เปิด พร้อมรับคำสั่ง และป้อนคำสั่ง slmgr ที่ต้องการ
- ตรวจสอบสถานะการเปิดใช้งาน: ป้อน slmgr /xpr ดูข้อมูลใบอนุญาต: ป้อน slmgr /dlv รีเซ็ตตัวจับเวลา ป้อน slmgr /rearm.
- ใช้รูปแบบที่คล้ายกันสำหรับคำสั่งอื่นๆ
บทความนี้อธิบายวิธีป้อนคำสั่ง slmgr ใน Windows เพื่อเปิดใช้งานการเปิดใช้งาน Windows ขั้นสูง
จะป้อนคำสั่ง Slmgr ได้ที่ไหน
ในขณะที่ Slmgr.vbs ถูกเก็บไว้ในโฟลเดอร์ System32 และ SysWOW64 คำสั่งที่เชื่อมต่อกับไฟล์จะต้องถูกป้อนลงใน Command Prompt
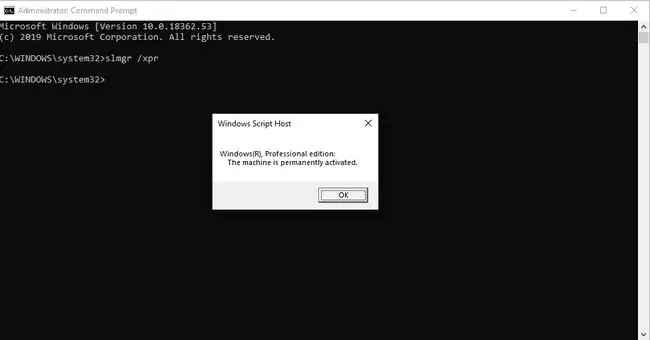
ตัวอย่างคำสั่ง Slmgr
หลังจากเปิด Command Prompt ให้ป้อนคำสั่ง slmgr ที่ต้องการดังที่คุณเห็นในตัวอย่างเหล่านี้:
ตรวจสอบสถานะการเปิดใช้งาน
slmgr /xpr
ใช้คำสั่ง slmgr นี้เพื่อดูว่า Windows เปิดใช้งานอยู่หรือไม่ คุณจะเห็นข้อความแจ้งว่า Windows ถูกเปิดใช้งานหากมี หรือได้รับวันที่หากไม่ได้เปิดใช้งานอย่างถาวร หรือเห็นข้อผิดพลาดหากไม่ได้ระบุรหัสผลิตภัณฑ์
พรอมต์คำสั่งปกติสามารถใช้ได้กับงานเหล่านี้บางงาน แต่งานอื่น ๆ ที่เกี่ยวข้องกับการเปลี่ยนแปลงข้อมูลและไม่เพียงแค่แสดงเท่านั้น แต่ยังต้องใช้พรอมต์คำสั่งที่ยกระดับ
ดูข้อมูลใบอนุญาตปัจจุบัน
slmgr /dli
ด้วยคำสั่ง slmgr นี้ คุณจะเห็นส่วนหนึ่งของรหัสผลิตภัณฑ์ที่ใช้ในคอมพิวเตอร์ของคุณและบ่งชี้ว่าใบอนุญาตทำงานอยู่หรือไม่ รายละเอียดอื่นๆ รวมอยู่ที่นี่ด้วย เช่น ที่อยู่ IP ของเครื่อง KMS ช่วงเวลาการต่ออายุการเปิดใช้งาน และข้อมูลบริการการจัดการคีย์ (KMS) อื่นๆ
ดูข้อมูลใบอนุญาตโดยละเอียด
slmgr /dlv
คำสั่งนี้สำหรับ slmgr.vbs เผยให้เห็นข้อมูลเพิ่มเติมมากมายเกี่ยวกับคอมพิวเตอร์ของคุณ โดยเริ่มต้นด้วยหมายเลขเวอร์ชันของ Windows และตามด้วย ID การเปิดใช้งาน, PID เพิ่มเติม, ID การติดตั้ง, จำนวน Windows rearm และ SKU ที่เหลือ และรายละเอียดอื่นๆ อีกสองสามรายการที่ตัวเลือก /dli แสดง
รีเซ็ตตัวจับเวลาการเปิดใช้งาน
slmgr /rearm
คำสั่ง rearm รีเซ็ตตัวจับเวลาการเปิดใช้งาน ซึ่งทำให้คุณสามารถใช้ Windows ได้โดยไม่ต้องเปิดใช้งานโดยขยายระยะเวลาทดลองใช้ ตัวอย่างเช่น หากคุณใช้ Windows ในการทดลองใช้ 30 วัน การจำกัดระยะเวลาหนึ่งเดือนนี้สามารถรีเซ็ตกลับไปเป็นจุดเริ่มต้นได้หลังจากป้อนคำสั่ง slmgr นี้
ต้องรีสตาร์ทคอมพิวเตอร์เพื่อให้คำสั่งนี้สมบูรณ์
มีการจำกัดจำนวนครั้งที่คุณสามารถเปิดไฟล์การเปิดใช้งาน Windows ใหม่ได้ ตรวจสอบจำนวนด้านหลังด้วยคำสั่ง /dlv ด้านบนเพื่อดูว่าเหลือกี่รอบ
ลบ Windows Product Key
slmgr /cpky
ใช้คำสั่ง slmgr นี้เพื่อลบรหัสผลิตภัณฑ์ออกจาก Windows Registry การทำเช่นนี้จะไม่ลบคีย์ออกจากคอมพิวเตอร์ของคุณหรือยกเลิกการเปิดใช้งาน Windows แต่จะป้องกันไม่ให้โปรแกรมค้นหาคีย์และเครื่องมือที่เป็นอันตรายสามารถดึงคีย์ได้
เปิดใช้งาน Windows Online
slmgr /ato
คำสั่ง slmgr นี้บังคับให้ Windows พยายามเปิดใช้งานออนไลน์ ซึ่งมีประโยชน์หากคุณพยายามทำตามขั้นตอนการเปิดใช้งานตามปกติ (ไม่ได้ใช้ Slmgr.vbs) แต่ได้รับปัญหาการเชื่อมต่อหรือข้อผิดพลาดที่คล้ายกัน
เปลี่ยนรหัสผลิตภัณฑ์ Windows
slmgr /ipk 12345-12345-12345-12345-12345
เปลี่ยนรหัสผลิตภัณฑ์ Windows ด้วยคำสั่ง slmgr นี้ แทนที่ตัวเลขเหล่านั้นด้วยรหัสผลิตภัณฑ์จริง แต่ต้องแน่ใจว่าได้ใส่เครื่องหมายขีดกลางไว้ด้วย รีสตาร์ทคอมพิวเตอร์เพื่อใช้คีย์ใหม่อย่างสมบูรณ์
หากรหัสไม่ถูกต้อง คุณจะเห็นข้อความว่า The Software Licensing Service รายงานว่ารหัสผลิตภัณฑ์ไม่ถูกต้อง.
เปลี่ยนรหัสผลิตภัณฑ์ระยะไกล
slmgr /ipk mattpc Matt P@ssw0rd 12345-12345-12345-12345-12345
คำสั่งนี้เหมือนกันทุกประการกับคำสั่ง slmgr /ipk ที่แสดงด้านบน แต่แทนที่จะดำเนินการคำขอเปลี่ยนรหัสผลิตภัณฑ์บนเครื่องคอมพิวเตอร์ คำสั่งนี้จะดำเนินการบนเครื่องที่ชื่อ mattpc ด้วยข้อมูลรับรองการเข้าสู่ระบบของผู้ใช้ Matt admin
ปิดการใช้งาน Windows
slmgr /upk
ตัวอย่างสุดท้ายที่เหมาะสมสำหรับคำสั่ง slmgr ใน Windows คืออันนี้ ซึ่งจะถอนการติดตั้งคีย์ผลิตภัณฑ์จากเครื่องคอมพิวเตอร์ เพียงรีบูตเครื่องคอมพิวเตอร์ของคุณหลังจากที่คุณเห็นข้อความแจ้งรหัสผลิตภัณฑ์ที่ถอนการติดตั้งสำเร็จ
คำสั่ง Slmgr
ตัวอย่างข้างต้นค่อนข้างพื้นฐานและควรเป็นเพียงตัวอย่างเดียวที่คนส่วนใหญ่จำเป็นต้องใช้ อย่างไรก็ตาม หากคุณต้องการตัวเลือกขั้นสูงเพิ่มเติม ให้ดูที่ไวยากรณ์คำสั่ง slmgr และตัวเลือกอื่นๆ ที่รองรับ:
slmgr [ชื่อเครื่อง [ชื่อผู้ใช้ [รหัสผ่าน] [ตัวเลือก]
| ตัวเลือกคำสั่ง Slmgr | |
|---|---|
| Item | คำอธิบาย |
| ชื่อเครื่อง | เครื่องบริหาร. ค่าดีฟอลต์เป็นเครื่องท้องถิ่นถ้าละเว้น |
| ชื่อผู้ใช้ | ชื่อผู้ใช้ของบัญชีผู้ดูแลระบบบนเครื่องระยะไกล |
| รหัสผ่าน | รหัสผ่านชื่อผู้ใช้. |
| /ato | เปิดใช้งานใบอนุญาต Windows และรหัสผลิตภัณฑ์กับเซิร์ฟเวอร์ของ Microsoft |
| /atp Confirmation_ID | เปิดใช้งานผลิตภัณฑ์ด้วย Confirmation_ID ที่ผู้ใช้ให้มา |
| /cdns | ปิดการเผยแพร่ DNS โดยโฮสต์ KMS |
| /ckhc | ปิดการแคชโฮสต์ KMS |
| /ckms | ล้างชื่อเซิร์ฟเวอร์ KMS ที่ใช้เป็นค่าเริ่มต้นและพอร์ตเป็นค่าเริ่มต้น |
| /cpky | ลบรหัสผลิตภัณฑ์ Windows จาก Windows Registry |
| /cpri | ตั้งค่าลำดับความสำคัญ KMS เป็นต่ำ |
| /dli | แสดงข้อมูลใบอนุญาตปัจจุบันพร้อมสถานะการเปิดใช้งานและรหัสผลิตภัณฑ์บางส่วน |
| /dlv | แสดงข้อมูลใบอนุญาตเพิ่มเติม คล้ายกับ /dli แต่มีรายละเอียดมากกว่า |
| /dti | แสดงรหัสการติดตั้งสำหรับการเปิดใช้งานออฟไลน์ |
| /ipk คีย์ | เปลี่ยนรหัสผลิตภัณฑ์ Windows แทนที่รหัสผลิตภัณฑ์ปัจจุบันหากมี |
| /ilc ไฟล์ | ติดตั้งไฟล์ลิขสิทธิ์ |
| /rilc | ติดตั้งไฟล์ลิขสิทธิ์ระบบใหม่ |
| /rearm | รีเซ็ตระยะเวลาการประเมิน/สถานะใบอนุญาตและสถานะการเปิดใช้งานของคอมพิวเตอร์ ใช้ /rearm-app เพื่อระบุแอป หรือ /rearm-sku สำหรับ SKU เฉพาะ |
| /skms | ตั้งค่าเซิร์ฟเวอร์ KMS Volume Licensing และ/หรือพอร์ตที่ใช้สำหรับการเปิดใช้งาน KMS |
| /skhc | เปิดใช้งานการแคชโฮสต์ KMS (เปิดใช้งานโดยค่าเริ่มต้น) สิ่งนี้จะบล็อกการใช้ลำดับความสำคัญและน้ำหนักของ DNS หลังจากค้นพบโฮสต์ KMS ที่ใช้งานได้ครั้งแรก |
| /sai ช่วงเวลา | กำหนดช่วงเวลาเป็นนาทีสำหรับไคลเอนต์ที่ไม่ได้เปิดใช้งานเพื่อพยายามเชื่อมต่อ KMS |
| /spri | ตั้งลำดับความสำคัญ KMS เป็นปกติ (ค่าเริ่มต้น). |
| /spr พอร์ต | ตั้งค่าพอร์ตที่โฮสต์ KMS รับฟังคำขอเปิดใช้งานไคลเอนต์ (พอร์ต TCP เริ่มต้นคือ 1688) |
| /sdns | เปิดใช้งานการเผยแพร่ DNS โดยโฮสต์ KMS (ค่าเริ่มต้น) |
| /upk | ถอนการติดตั้งรหัสผลิตภัณฑ์ Windows ที่ติดตั้งในปัจจุบันและคืนสถานะใบอนุญาตกลับสู่สถานะทดลองใช้ |
| /xpr | แสดงวันหมดอายุของใบอนุญาตปัจจุบันหรือระบุว่าการเปิดใช้งานเป็นแบบถาวร |
ตัวเลือกชื่อเครื่องไม่สามารถใช้ข้ามแพลตฟอร์มได้ ตัวอย่างเช่น คุณไม่สามารถจัดการการเปิดใช้งาน Windows บนคอมพิวเตอร์ที่ใช้ Windows 7 จากคอมพิวเตอร์ Windows Vista
Slmgr ใช้
Software Licensing Management Tool (slmgr) เป็นไฟล์ VBS ใน Windows ซึ่งคุณสามารถเรียกใช้คำสั่งเพื่อดำเนินการเปิดใช้งานผลิตภัณฑ์ Windows ขั้นสูงได้
Slmgr.vbs ใช้สำหรับระบบปฏิบัติการ Windows เท่านั้น Ospp.vbs จัดการ Volume Licensing สำหรับผลิตภัณฑ์ Microsoft Office
คำถามที่พบบ่อย
ฉันจะเปิดพรอมต์คำสั่งได้อย่างไร
ในการเปิดพรอมต์คำสั่งใน Windows 11 หรือ 10 ให้ไปที่ Start พิมพ์ cmd แล้วเลือก พร้อมรับคำสั่ง จากรายการ
ฉันจะเรียกใช้พรอมต์คำสั่งในฐานะผู้ดูแลระบบได้อย่างไร
ไปที่ Start และพิมพ์ cmd คลิกขวา พร้อมท์คำสั่ง > เรียกใช้ในฐานะผู้ดูแลระบบ หากคุณเห็นหน้าต่าง การควบคุมบัญชีผู้ใช้ ให้เลือก ใช่ เพื่ออนุญาตให้ดำเนินการต่อ
ฉันจะล้างพรอมต์คำสั่งได้อย่างไร
หากต้องการล้างหน้าจอพร้อมท์คำสั่งของ Windows ให้พิมพ์ CLS > กด Enter การดำเนินการนี้จะล้างหน้าจอแอปพลิเคชันทั้งหมด คุณยังสามารถปิดและเปิดพรอมต์คำสั่งอีกครั้งเพื่อล้างได้






