- ผู้เขียน Abigail Brown [email protected].
- Public 2023-12-17 07:03.
- แก้ไขล่าสุด 2025-01-24 12:26.
คำสั่ง ping คือคำสั่ง Command Prompt ที่ใช้ทดสอบความสามารถของคอมพิวเตอร์ต้นทางในการเข้าถึงคอมพิวเตอร์ปลายทางที่ระบุ เป็นวิธีง่ายๆ ในการตรวจสอบว่าคอมพิวเตอร์สามารถสื่อสารกับคอมพิวเตอร์เครื่องอื่นหรืออุปกรณ์เครือข่ายได้
คำสั่ง ping ทำงานโดยส่งข้อความ Internet Control Message Protocol (ICMP) Echo Request ไปยังคอมพิวเตอร์ปลายทางและรอการตอบกลับ ข้อมูลหลักสองชิ้นที่คำสั่ง ping ระบุคือจำนวนการตอบกลับเหล่านั้นที่ส่งคืนและระยะเวลาที่ใช้ในการตอบกลับ
ตัวอย่างเช่น คุณอาจไม่พบการตอบสนองเมื่อ ping เครื่องพิมพ์เครือข่าย เพียงเพื่อจะพบว่าเครื่องพิมพ์ออฟไลน์และจำเป็นต้องเปลี่ยนสายเคเบิลหรือบางทีคุณอาจต้อง ping เราเตอร์เพื่อตรวจสอบว่าคอมพิวเตอร์ของคุณสามารถเชื่อมต่อกับมันได้หรือไม่ เพื่อกำจัดสาเหตุที่อาจเป็นสาเหตุของปัญหาเครือข่าย
คำว่า "ปิง" ยังใช้ออนไลน์เพื่ออ้างถึงข้อความสั้นๆ มักจะใช้ข้อความหรืออีเมล ตัวอย่างเช่น คุณสามารถ "ping เจ้านายของคุณ" หรือส่งข้อความเกี่ยวกับโครงการถึงพวกเขา แต่คำสั่ง ping ไม่เกี่ยวข้องอะไรกับมัน
คำสั่งปิงพร้อมใช้งาน
คำสั่ง ping ได้จาก Command Prompt ในระบบปฏิบัติการ Windows 11, Windows 10, Windows 8, Windows 7, Windows Vista และ Windows XP นอกจากนี้ยังมีใน Windows รุ่นเก่า เช่น Windows 98 และ 95
คำสั่งนี้สามารถพบได้ใน Command Prompt ในเมนู Advanced Startup Options และ System Recovery Options repair/recovery
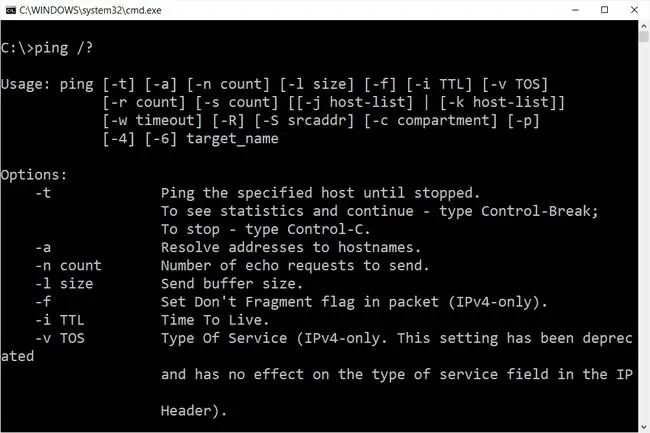
ไวยากรณ์คำสั่งปิง
ping [- t] [- a] [- n จำนวน] [- l ขนาด] [- f] [- i TTL] [- v TOS] [- r นับ] [- s นับ] [-w หมดเวลา] [-R ] [-S srcaddr] [-p] [- 4] [- 6] เป้าหมาย [ /?]
ความพร้อมใช้งานของสวิตช์คำสั่ง ping บางตัวและรูปแบบคำสั่ง ping อื่นๆ อาจแตกต่างไปจากระบบปฏิบัติการกับระบบปฏิบัติการ
| ตัวเลือกคำสั่งปิง | |
|---|---|
| Item | คำอธิบาย |
| - t | การใช้ตัวเลือกนี้จะ ping เป้าหมายจนกว่าคุณจะบังคับให้หยุดโดยใช้ Ctrl+C |
| - a | ตัวเลือกคำสั่ง ping นี้จะแก้ไขหากเป็นไปได้ ชื่อโฮสต์ของเป้าหมายที่อยู่ IP. |
| -n นับ | ตัวเลือกนี้กำหนดจำนวนคำขอ ICMP Echo ที่จะส่งตั้งแต่ 1 ถึง 4294967295 คำสั่ง ping จะส่ง 4 โดยค่าเริ่มต้นถ้า - n ไม่ได้ถูกใช้ |
| -l ขนาด | ใช้ตัวเลือกนี้เพื่อกำหนดขนาดของแพ็กเก็ตคำขอ echo เป็นไบต์จาก 32 ถึง 65, 527 คำสั่ง ping จะส่งคำขอ echo 32 ไบต์หากคุณไม่ได้ใช้ - l ตัวเลือก |
| - f | ใช้ตัวเลือกคำสั่ง ping นี้เพื่อป้องกันไม่ให้ ICMP Echo Requests แยกส่วนโดยเราเตอร์ระหว่างคุณกับเป้าหมาย ตัวเลือก - f มักใช้เพื่อแก้ไขปัญหาของ Path Maximum Transmission Unit (PMTU) |
| - i TTL | ตัวเลือกนี้ตั้งค่า Time to Live (TTL) สูงสุด 255. |
| - v TOS | ตัวเลือกนี้ให้คุณตั้งค่าประเภทบริการ (TOS) เริ่มต้นใน Windows 7 ตัวเลือกนี้ไม่ทำงานอีกต่อไปแต่ยังคงมีอยู่ด้วยเหตุผลด้านความเข้ากันได้ |
| - r นับ | ใช้ตัวเลือกคำสั่ง ping นี้เพื่อระบุจำนวนการกระโดดระหว่างคอมพิวเตอร์ของคุณกับคอมพิวเตอร์เป้าหมายหรืออุปกรณ์ที่คุณต้องการให้บันทึกและแสดง ค่าสูงสุดสำหรับการนับคือ 9 ดังนั้นให้ใช้คำสั่ง tracert แทนหากคุณสนใจที่จะดูการกระโดดทั้งหมดระหว่างสองอุปกรณ์ |
| - s นับ | ใช้ตัวเลือกนี้เพื่อรายงานเวลาในรูปแบบ Internet Timestamp ที่ได้รับคำขอเสียงสะท้อนแต่ละรายการและส่งการตอบกลับเสียงสะท้อน ค่าสูงสุดสำหรับการนับคือ 4 หมายความว่าสามารถประทับเวลาได้เพียงสี่ครั้งแรกเท่านั้น |
| - w หมดเวลา | การระบุค่าการหมดเวลาเมื่อดำเนินการคำสั่ง ping จะปรับระยะเวลาในหน่วยมิลลิวินาทีที่ ping จะรอการตอบกลับแต่ละครั้ง หากคุณไม่ได้ใช้ตัวเลือก - w ค่าระยะหมดเวลาเริ่มต้นที่ 4000 จะถูกใช้ ซึ่งก็คือ 4 วินาที |
| -R | ตัวเลือกนี้จะบอกคำสั่ง ping ให้ติดตามเส้นทางไปกลับ |
| - S srcaddr | ใช้ตัวเลือกนี้เพื่อระบุที่อยู่ต้นทาง |
| - p | ใช้สวิตช์นี้เพื่อ ping ที่อยู่ผู้ให้บริการการจำลองเสมือนเครือข่าย Hyper-V |
| -4 | สิ่งนี้บังคับให้คำสั่ง ping ใช้ IPv4 เท่านั้น แต่จำเป็นก็ต่อเมื่อเป้าหมายเป็นชื่อโฮสต์และไม่ใช่ที่อยู่ IP |
| - 6 | สิ่งนี้บังคับให้คำสั่ง ping ใช้ IPv6 เท่านั้น แต่เช่นเดียวกับตัวเลือก - 4 จำเป็นเฉพาะเมื่อทำการ ping ชื่อโฮสต์เท่านั้น |
| เป้าหมาย | นี่คือปลายทางที่คุณต้องการ ping ไม่ว่าจะเป็นที่อยู่ IP หรือชื่อโฮสต์ |
| /? | ใช้สวิตช์ความช่วยเหลือด้วยคำสั่ง ping เพื่อแสดงความช่วยเหลือโดยละเอียดเกี่ยวกับตัวเลือกต่างๆ ของคำสั่ง |
The - f, - v, - r, - ตัวเลือก s, - j และ - k จะทำงานเมื่อส่งคำสั่ง ping ที่อยู่ IPv4 เท่านั้น ตัวเลือก - R และ - S ใช้งานได้กับ IPv6 เท่านั้น
สวิตช์อื่น ๆ ที่ใช้กันทั่วไปน้อยกว่าสำหรับคำสั่ง ping มีอยู่รวมถึง [- j host-list], [- k host-list], และ [- c ช่อง] ดำเนินการ ping /? จาก Command Prompt เพื่อดูข้อมูลเพิ่มเติมเกี่ยวกับตัวเลือกเหล่านี้
คุณสามารถบันทึกเอาต์พุตคำสั่ง ping ไปยังไฟล์โดยใช้ตัวดำเนินการเปลี่ยนเส้นทาง
ตัวอย่างคำสั่งปิง
ด้านล่างคือตัวอย่างคำสั่งต่างๆ ที่ใช้ ping
ปิง Google.com
ping -n 5 -l 1500 www.google.com
ในตัวอย่างนี้ คำสั่ง ping ใช้เพื่อ ping ชื่อโฮสต์ www.google.com ตัวเลือก - n จะบอกคำสั่ง ping ให้ส่งคำขอเสียงสะท้อน ICMP 5 รายการ แทนที่จะเป็นค่าเริ่มต้น 4 รายการ และตัวเลือก - l จะกำหนดขนาดแพ็กเก็ต สำหรับแต่ละคำขอถึง 1500 ไบต์แทนที่จะเป็นค่าเริ่มต้น 32 ไบต์
ผลลัพธ์ที่แสดงในหน้าต่างพร้อมรับคำสั่งจะมีลักษณะดังนี้:
ตอบกลับจาก 172.217.1.142: ไบต์=1500 เวลา=30ms TTL=54
ตอบกลับจาก 172.217.1.142: ไบต์=1500 เวลา=30ms TTL=54
ตอบกลับจาก 172.217.1.142: ไบต์=1500 เวลา=29ms TTL=54
ตอบกลับจาก 172.217.1.142: ไบต์=1500 เวลา=30ms TTL=54
ตอบกลับจาก 172.217.1.142: ไบต์=1500 เวลา=31ms TTL=54
สถิติปิงสำหรับ 172.217.1.142:
แพ็คเก็ต: ส่ง=5 ได้รับ=5 สูญหาย=0 (สูญเสีย 0%), เวลาไปกลับโดยประมาณในหน่วยมิลลิวินาที: ขั้นต่ำ=29ms สูงสุด=31ms เฉลี่ย=30ms
การสูญเสีย 0% ที่รายงานภายใต้สถิติ Ping สำหรับ 74.217.1.142 อธิบายว่าแต่ละข้อความ ICMP Echo Request ที่ส่งไปยัง www.google.com ถูกส่งกลับ ซึ่งหมายความว่า ตราบใดที่การเชื่อมต่อเครือข่ายนี้ดำเนินไป มันสามารถสื่อสารกับเว็บไซต์ของ Google ได้ตามปกติ
ปิง localhost
ping 127.0.0.1
ในตัวอย่างข้างต้น เรากำลัง ping 127.0.0.1 หรือที่เรียกว่า IPv4 localhost IP address หรือ IPv4 loopback IP address โดยไม่มีตัวเลือก
การใช้คำสั่ง ping กับที่อยู่นี้เป็นวิธีที่ยอดเยี่ยมในการทดสอบว่าคุณลักษณะเครือข่ายของ Windows ทำงานได้อย่างถูกต้อง แต่ไม่มีการระบุเกี่ยวกับฮาร์ดแวร์เครือข่ายของคุณเองหรือการเชื่อมต่อกับคอมพิวเตอร์หรืออุปกรณ์อื่นๆ เวอร์ชัน IPv6 ของการทดสอบนี้คือ ping::1
ค้นหาชื่อโฮสต์ด้วย Ping
ping -a 192.168.1.22
ในตัวอย่างนี้ เรากำลังขอให้คำสั่ง ping ค้นหาชื่อโฮสต์ที่กำหนดให้กับที่อยู่ IP 192.168.1.22 แต่ให้ทำการ ping ตามปกติ
คำสั่งอาจแก้ไขที่อยู่ IP 192.168.1.22 เช่นชื่อโฮสต์ J3RTY22 จากนั้นดำเนินการส่วนที่เหลือของ ping ด้วยการตั้งค่าเริ่มต้น
คำสั่งปิงเราเตอร์
ping 192.168.2.1
คล้ายกับตัวอย่างคำสั่ง ping ด้านบน คำสั่งนี้ใช้เพื่อดูว่าคอมพิวเตอร์ของคุณสามารถเข้าถึงเราเตอร์ของคุณได้หรือไม่ ข้อแตกต่างเพียงอย่างเดียวที่นี่คือแทนที่จะใช้สวิตช์คำสั่ง ping หรือ ping localhost เรากำลังตรวจสอบการเชื่อมต่อระหว่างคอมพิวเตอร์และเราเตอร์ (ในกรณีนี้คือ 192.168.2.1)
หากคุณมีปัญหาในการเข้าสู่ระบบเราเตอร์หรือเข้าถึงอินเทอร์เน็ต ให้ดูว่าเราเตอร์ของคุณสามารถเข้าถึงได้ด้วยคำสั่ง ping นี้หรือไม่ โดยแทนที่ 192.168.2.1 ด้วยที่อยู่ IP ของเราเตอร์ของคุณ
ปิงด้วย IPv6
ping -t -6 SERVER
ในตัวอย่างนี้ เราบังคับให้คำสั่ง ping ใช้ IPv6 ด้วยตัวเลือก - 6 และทำการ ping SERVER ไปเรื่อยๆ โดยไม่มีกำหนดด้วย - tตัวเลือก คุณสามารถขัดจังหวะการ ping ด้วยตนเองด้วย Ctrl+C.
ตัวเลขหลัง % ในการตอบกลับที่สร้างในตัวอย่างคำสั่ง ping นี้คือ IPv6 Zone ID ซึ่งส่วนใหญ่มักจะระบุอินเทอร์เฟซเครือข่ายที่ใช้คุณสามารถสร้างตารางของ ID โซนที่ตรงกับชื่ออินเทอร์เฟซเครือข่ายของคุณโดยดำเนินการ netsh อินเทอร์เฟซ ipv6 แสดงอินเทอร์เฟซ IPv6 โซน ID คือตัวเลขในคอลัมน์ Idx
บรรทัดล่าง
คำสั่ง ping มักใช้กับคำสั่ง Command Prompt ที่เกี่ยวข้องกับเครือข่ายอื่นๆ เช่น tracert, ipconfig, netstat และ nslookup
ใช้ปิงอื่นๆ
จากผลลัพธ์ที่คุณเห็นด้านบน เห็นได้ชัดว่าคุณยังสามารถใช้คำสั่ง ping เพื่อค้นหาที่อยู่ IP ของเว็บไซต์ได้ ไปที่ลิงก์นั้นเพื่อเรียนรู้เพิ่มเติมเกี่ยวกับวิธีการทำเช่นนั้น
คุณยังสามารถใช้ ping บนคอมพิวเตอร์ Linux และมีเครื่องมือ ping ของบริษัทอื่นอยู่ด้วย ซึ่งมีคุณสมบัติมากกว่าคำสั่ง ping พื้นฐาน






