- ผู้เขียน Abigail Brown [email protected].
- Public 2023-12-17 07:03.
- แก้ไขล่าสุด 2025-01-24 12:26.
คำสั่ง tracert คือคำสั่ง Command Prompt ที่ใช้เพื่อแสดงรายละเอียดหลายอย่างเกี่ยวกับเส้นทางที่แพ็กเก็ตใช้จากคอมพิวเตอร์หรืออุปกรณ์ที่คุณไปยังปลายทางที่คุณระบุ
บางครั้งคุณอาจเห็นคำสั่ง tracert ที่เรียกว่าคำสั่ง trace route หรือคำสั่ง traceroute
Tracert ตามที่อธิบายด้านล่าง ใช้ได้กับ Windows เท่านั้น แต่คำสั่ง traceroute นั้นใช้ได้กับ Linux ด้วย
ความพร้อมใช้งานคำสั่ง Tracert
คำสั่ง tracert มีอยู่ใน Command Prompt ในระบบปฏิบัติการ Windows ทั้งหมด รวมถึง Windows 11, Windows 10, Windows 8, Windows 7, Windows Vista, Windows XP และ Windows รุ่นเก่ากว่าด้วย
ความพร้อมใช้งานของสวิตช์คำสั่ง tracert บางตัวและรูปแบบคำสั่ง tracert อื่นๆ อาจแตกต่างไปจากระบบปฏิบัติการกับระบบปฏิบัติการ
ไวยากรณ์คำสั่ง Tracert
ถ้าคุณรู้วิธีอ่านไวยากรณ์คำสั่ง ไวยากรณ์สำหรับ tracert ค่อนข้างตรงไปตรงมา:
tracert [- d] [- h MaxHops] [- w หมดเวลา] [- 4] [- 6] เป้าหมาย [ /?]
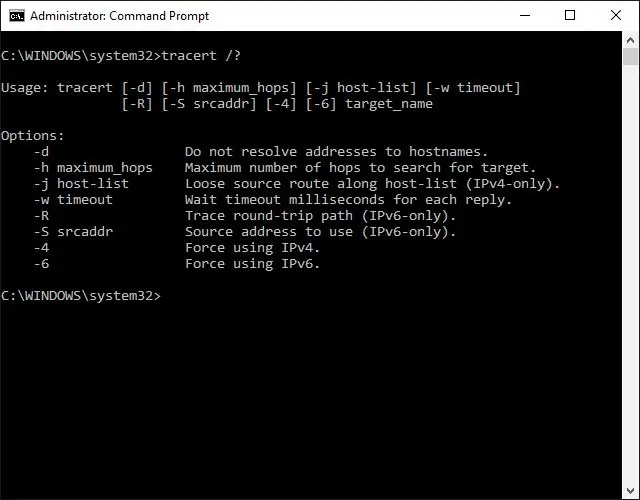
| ตัวเลือกคำสั่ง Tracert | |
|---|---|
| Item | Description |
| - d | ตัวเลือกนี้ป้องกันไม่ให้ tracert แก้ไขที่อยู่ IP ไปยังชื่อโฮสต์ ซึ่งมักจะส่งผลให้ได้ผลลัพธ์เร็วขึ้นมาก |
| - h MaxHops | ตัวเลือกการติดตามนี้ระบุจำนวนการกระโดดสูงสุดในการค้นหาเป้าหมาย หากคุณไม่ระบุ MaxHops และ 30 ฮ็อปไม่พบเป้าหมาย Tracert จะหยุดค้นหา |
| -w หมดเวลา | คุณสามารถระบุเวลาในหน่วยมิลลิวินาที เพื่ออนุญาตการตอบกลับแต่ละครั้งก่อนหมดเวลาโดยใช้ตัวเลือกการติดตามนี้ |
| -4 | ตัวเลือกนี้บังคับให้ tracert ใช้ IPv4 เท่านั้น |
| - 6 | ตัวเลือกนี้บังคับให้ tracert ใช้ IPv6 เท่านั้น |
| เป้าหมาย | นี่คือปลายทาง ไม่ว่าจะเป็นที่อยู่ IP หรือชื่อโฮสต์ |
| /? | ใช้สวิตช์ความช่วยเหลือพร้อมคำสั่ง tracert เพื่อแสดงความช่วยเหลือโดยละเอียดเกี่ยวกับตัวเลือกต่างๆ ของคำสั่ง |
ตัวเลือกอื่นๆ ที่ใช้กันน้อยกว่าสำหรับคำสั่ง tracert ก็ยังมีอยู่ ซึ่งรวมถึง [- j HostList], [- R] และ [- S ที่อยู่ที่มา]. ใช้สวิตช์ความช่วยเหลือด้วยคำสั่ง tracert เพื่อดูข้อมูลเพิ่มเติมเกี่ยวกับตัวเลือกเหล่านี้
บันทึกผลลัพธ์แบบยาวของคำสั่ง tracert โดยเปลี่ยนเส้นทางเอาต์พุตของคำสั่งไปยังไฟล์ด้วยตัวดำเนินการเปลี่ยนเส้นทาง
ตัวอย่างคำสั่ง Tracert
tracert 192.168.1.1
ในตัวอย่างข้างต้น คำสั่ง tracert ถูกใช้เพื่อแสดงเส้นทางจากคอมพิวเตอร์ในเครือข่ายที่คำสั่ง tracert ถูกเรียกใช้งานโดยอุปกรณ์เครือข่าย ในกรณีนี้ เราเตอร์บนเครือข่ายท้องถิ่นที่กำหนด 192.168.1.1 ที่อยู่ IP.
ผลลัพธ์ที่แสดงบนหน้าจอจะมีลักษณะดังนี้:
ติดตามเส้นทางไปยัง 192.168.1.1 สูงสุด 30 ฮ็อป
1 <1 ms <1 ms <1 ms 192.168.1.254
2 <1 ms <1 ms <1 ms 192.168.1.1ติดตามเสร็จแล้ว
ในตัวอย่างนี้ คุณจะเห็นว่า tracert พบอุปกรณ์เครือข่ายโดยใช้ที่อยู่ IP 192.168.1.254 สมมติว่าสวิตช์เครือข่ายตามด้วยปลายทาง 192.168.1.1 เราเตอร์
tracert www.google.com
ด้วยคำสั่ง tracert ที่แสดงด้านบน เราขอให้ tracert แสดงพาธจากเครื่องคอมพิวเตอร์ไปยังอุปกรณ์เครือข่ายที่มีชื่อโฮสต์ www.google.com
ติดตามเส้นทางไปที่ www.l.google.com [209.85.225.104]
มากกว่า 30 ฮ็อป:
1 <1 ms <1 ms <1 ms 10.1.0.12 35 ms 19 ms 29 ms 98.245.140.1
3 11 ms 27 ms 9 ms te -0-3.dnv.comcast.net [68.85.105.201]
13 81 ms 76 ms 75 ms 209.85.241.37
14 84 ms 91 ms 87 ms 209.85.248.102
15 76 ms 112 ms 76 ms iy-f104.1e100.net [209.85.225.104]
ติดตามเสร็จแล้ว
ในตัวอย่างนี้ เราจะเห็นว่า tracert ระบุอุปกรณ์เครือข่ายสิบห้าเครื่องรวมถึงเราเตอร์ของเราที่ 10.1.0.1 และไปจนถึงเป้าหมายของ www.google.com ซึ่งตอนนี้เราทราบแล้วว่าใช้ที่อยู่ IP สาธารณะของ 209.85.225.104 ซึ่งเป็นหนึ่งในที่อยู่ IP จำนวนมากของ Google
ข้าม 4 ถึง 12 ด้านบนเพียงเพื่อให้ตัวอย่างง่าย หากคุณกำลังดำเนินการ Tracert จริง ผลลัพธ์เหล่านั้นก็จะปรากฏบนหน้าจอทั้งหมด
tracert -d www.yahoo.com
ด้วยตัวอย่างคำสั่ง tracert นี้ เราขอเส้นทางไปยังเว็บไซต์อีกครั้ง คราวนี้ www.yahoo.com แต่ตอนนี้ เรากำลังป้องกันไม่ให้ tracert แก้ไขชื่อโฮสต์โดยใช้ตัวเลือก -d
ติดตามเส้นทางไปยัง any-fp.wa1.b.yahoo.com [209.191.122.70]
มากกว่า 30 ฮ็อป:
1 <1 ms <1 ms <1 ms 10.1.0.1
2 29 ms 23 ms 20 ms 98.245.140.1
3 9 ms 16 ms 14 ms 68.85.105.201
13 98 ms 77 ms 79 ms 209.191.78.13114 80 ms 88 ms 89 ms 68.142.193.1115 77 ms 79 ms 78 ms 209.191.122.70ติดตามเสร็จแล้ว
เราจะเห็นว่า Tracert ระบุอุปกรณ์เครือข่ายอีก 15 เครื่องรวมถึงเราเตอร์ของเราที่ 10.1.0.1 และไปจนถึงเป้าหมายของ www.yahoo.com ซึ่งถือว่าใช้ที่อยู่ IP สาธารณะ 209.191.122.70.
อย่างที่คุณเห็น คราวนี้ tracert ไม่ได้แก้ไขชื่อโฮสต์ใดๆ ซึ่งทำให้กระบวนการเร็วขึ้นอย่างมาก
tracert -h 3 lifewire.com > z:\tracertresults.txt
ในตัวอย่างสุดท้ายของคำสั่ง tracert ใน Windows เราใช้ -h เพื่อจำกัดจำนวนการกระโดดเป็น 3 แต่แทนที่จะแสดงผลลัพธ์ใน Command Prompt เราจะใช้ตัวดำเนินการเปลี่ยนเส้นทาง > เพื่อส่ง ทั้งหมดไปยังไฟล์ TXT ที่อยู่บน Z: ฮาร์ดไดรฟ์ภายนอก
นี่คือตัวอย่างผลลัพธ์ของคำสั่งสุดท้ายนี้:
ติดตามเส้นทางไปยัง lifewire.com [151.101.66.114]
มากกว่า 3 ฮ็อป:
1 <1 ms <1 ms <1 ms testwifi.here [192.168.86.1]
2 1 ms 1 ms <1 ms 192.168.1.1
3 17 ms 16 ms 17 ms giantwls-64-71-222-1.giantcomm.net [64.71.222.1]
ติดตามเสร็จสมบูรณ์
ติดตามคำสั่งที่เกี่ยวข้อง
คำสั่ง tracert มักใช้กับคำสั่ง Command Prompt ที่เกี่ยวข้องกับเครือข่ายอื่นๆ เช่น ping, ipconfig, netstat, nslookup และอื่นๆ
คำสั่ง pathping คล้ายกับ tracert แต่ยังแสดงเวลาแฝงของเครือข่ายและข้อมูลการสูญเสีย






