ต้องรู้
- คลิกขวาหรือแตะค้างไว้ เริ่ม > วิ่ง พิมพ์ regedit > Enter.
- เพิ่ม เปลี่ยนแปลง หรือลบรีจิสตรีคีย์และค่าอย่างปลอดภัย
-
ควรสำรองข้อมูลรีจิสทรีก่อนที่จะแก้ไข
การเปลี่ยนแปลงด้วยตนเองใน Windows Registry ทั้งหมดเกิดขึ้นใน Registry Editor ซึ่งเป็นเครื่องมือที่รวมอยู่ใน Windows ทุกรุ่น Registry Editor ให้คุณดู สร้าง และแก้ไขรีจิสตรีคีย์และค่ารีจิสตรี้ที่ประกอบขึ้นเป็น Windows Registry ทั้งหมด ไม่มีทางลัดสำหรับเครื่องมือใน Windows เวอร์ชันส่วนใหญ่ ดังนั้นวิธีที่ดีที่สุดในการเปิดคือเรียกใช้จากบรรทัดคำสั่ง
วิธีการเปิด Registry Editor
เข้าถึงตัวแก้ไขรีจิสทรีโดยทำตามขั้นตอนนี้:
-
ใน Windows 11, Windows 10 หรือ Windows 8.1 ให้คลิกขวาหรือแตะปุ่มเริ่มค้างไว้แล้วเลือก Run ก่อนหน้า Windows 8.1 กล่องโต้ตอบเรียกใช้จะใช้งานได้ง่ายที่สุดจากหน้าจอแอป

Image ใน Windows 7 หรือ Windows Vista เลือก เริ่ม.
ใน Windows XP เลือก เริ่ม จากนั้นเลือก วิ่ง.
วิธีที่รวดเร็ววิธีหนึ่งที่คุณสามารถเปิดกล่องโต้ตอบเรียกใช้ใน Windows เวอร์ชันใดก็ได้เหล่านี้คือการใช้แป้นพิมพ์ลัด Win+R.
-
ในช่องค้นหาหรือหน้าต่างเรียกใช้ พิมพ์ต่อไปนี้ ตามด้วย Enter:
regedit

Image ขึ้นอยู่กับรุ่นของ Windows และวิธีการกำหนดค่า คุณอาจเห็นกล่องโต้ตอบการควบคุมบัญชีผู้ใช้ ซึ่งคุณจะต้องยืนยันว่าคุณต้องการเปิด Registry Editor
-
ตัวแก้ไขรีจิสทรีจะเปิดขึ้น

Image หากคุณเคยใช้ Registry Editor มาก่อน จะเปิดขึ้นในตำแหน่งเดิมที่คุณเคยทำงานเมื่อครั้งก่อน หากเป็นเช่นนั้น และคุณไม่ต้องการทำงานกับคีย์หรือค่าที่ตำแหน่งนั้น ให้ย่อขนาดคีย์รีจิสทรีต่อไปจนกว่าจะถึงระดับบนสุด โดยแสดงรายการกลุ่มรีจิสทรีต่างๆ
คุณสามารถย่อหรือขยายรีจิสตรีคีย์ได้โดยเลือกไอคอน > เล็กๆ ข้างคีย์ ใน Windows XP ไอคอน + จะถูกใช้แทน
ตอนนี้คุณสามารถเปลี่ยนแปลงสิ่งที่คุณต้องทำกับรีจิสตรี ซึ่งอาจไม่ควรทำเว้นแต่คุณจะชำนาญในการเพิ่ม เปลี่ยนแปลง หรือลบรีจิสตรีคีย์และค่าต่างๆ อย่างปลอดภัย ตรวจสอบว่าคุณทำอะไร ส่งผลต่อพื้นที่รีจิสทรีแคบๆ ที่คุณตั้งใจจะทำเท่านั้น
เมื่อพิจารณาถึงความสำคัญของรีจิสทรีในคอมพิวเตอร์ที่ใช้ Windows ของคุณ เราขอแนะนำให้คุณสำรองข้อมูลรีจิสทรี ไม่ว่าจะทั้งหมดหรือเฉพาะพื้นที่ที่คุณกำลังทำงานอยู่ ก่อนที่คุณจะดำเนินการใดๆ
ความช่วยเหลือเพิ่มเติมเกี่ยวกับตัวแก้ไขรีจิสทรี
สิ่งสำคัญคือต้องรู้วิธีคืนค่า Registry ของ Window ก่อนใช้ Registry Editor วิธีนี้ช่วยให้คุณเพิ่มไฟล์สำรอง REG ลงในรีจิสทรีได้หากมีข้อผิดพลาดระหว่างการแก้ไข
แม้ว่า Registry Editor จะเปิดและพร้อมใช้งาน แต่ก็ไม่ฉลาดเสมอไปที่จะทำการเปลี่ยนแปลงด้วยตนเอง โดยเฉพาะอย่างยิ่งหากโปรแกรมหรือบริการอัตโนมัติสามารถทำเพื่อคุณได้ ตัวอย่างเช่น หากคุณกำลังใช้ Registry Editor เพื่อล้างรายการรีจิสตรีที่เหลือหรือขยะ คุณไม่ควรดำเนินการด้วยตนเองเว้นแต่คุณจะแน่ใจว่าคุณรู้ดีว่ากำลังทำอะไรอยู่ ให้ใช้ตัวล้างรีจิสทรีฟรีแทน หากคุณต้องการล้างขยะรีจิสทรีทั่วไปโดยอัตโนมัติ
regedit คำสั่งเดียวกันสามารถดำเนินการได้จากพรอมต์คำสั่ง หลังจากเปิด Command Prompt แล้ว ให้พิมพ์คำสั่งแล้วกด Enter.
แม้ว่าสถานการณ์จะไม่ค่อยเกิดขึ้น แต่อีกวิธีในการเปิดเครื่องมือนี้ก็คือจากตัวจัดการงาน ในการทำเช่นนั้น ให้เปิด Task Manager โดย Ctrl+Shift+Esc ไปที่ File > เรียกใช้งานใหม่ แล้วพิมพ์ regedit ตามด้วย OK.
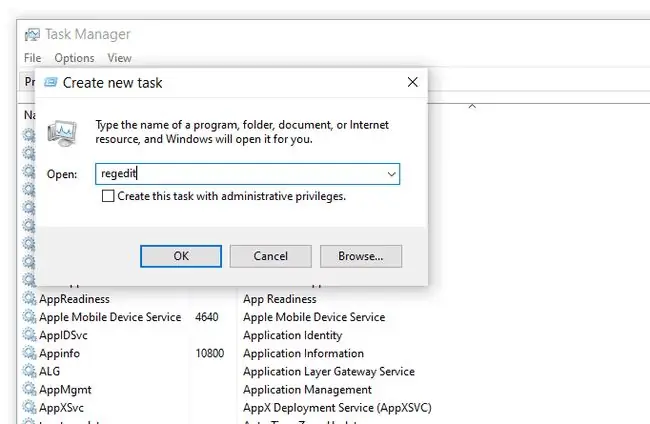
คุณอาจเปิดแบบนั้นได้ถ้าคุณไม่สามารถเข้าถึงกล่องโต้ตอบเรียกใช้มาตรฐานตามที่อธิบายไว้ในขั้นตอนที่ 1 ด้านบน หรือหาก Explorer หรือ Command Prompt ไม่เปิดขึ้นด้วยเหตุผลบางประการ
หากคุณพบว่าตัวเองเปิดเครื่องมือนี้บ่อยๆ คุณสามารถสร้างทางลัด Registry Editor บนเดสก์ท็อปของคุณได้ คลิกขวาที่เดสก์ท็อป ไปที่ ใหม่ > ทางลัด พิมพ์ regedit แล้วกดNext จากนั้น Finish ใน Windows บางเวอร์ชัน คุณสามารถลากทางลัดไปยังทาสก์บาร์ของคุณเพื่อการเข้าถึงที่รวดเร็วยิ่งขึ้น
การเชื่อมต่อกับ Windows Registry ระยะไกลจะแตกต่างจากกระบวนการที่อธิบายไว้ข้างต้นเล็กน้อยสำหรับการลงทะเบียนในเครื่อง หลังจากเปิดหน้าต่าง Registry Editor ปกติแล้ว จะมีขั้นตอนเพิ่มเติมในการค้นหารีจิสตรีระยะไกล
คำถามที่พบบ่อย
ฉันจะปิดการเข้าถึงเครือข่ายไปยังรีจิสทรีของ Windows ได้อย่างไร
ในการปิดการเข้าถึงเครือข่ายไปยังรีจิสทรีของ Windows ให้เลือก Win+ R > ป้อน services.msc > ตกลง ใน Windows Service Manager ดับเบิลคลิก Remote Registry เลือกแท็บ General > Disabled.
รีจิสตรีระบบ Windows อยู่ที่ไหน
กลุ่มรีจิสทรีจะปรากฏเป็นโฟลเดอร์ในบานหน้าต่างด้านซ้ายใน Windows Registry Editor เมื่อคีย์อื่นๆ ทั้งหมดถูกย่อให้เล็กสุด คีย์ทั้งหมดที่ถือว่าเป็นลมพิษจะขึ้นต้นด้วย HKEY และอยู่ที่ด้านบนสุดของลำดับชั้นของรีจิสทรี






