ต้องรู้
- ใช้ดีวีดี Windows 10 หรือไดรฟ์ USB พร้อมตัวติดตั้งเพื่อเริ่มการติดตั้ง
- ทำตามคำแนะนำบนหน้าจอเพื่อสร้างการติดตั้ง Windows ใหม่
- ตรวจสอบให้แน่ใจว่าได้เลือกไดรฟ์ที่ถูกต้องเพื่อหลีกเลี่ยงการลบข้อมูลที่ไม่ต้องการ
คู่มือนี้จะแนะนำคุณตลอดขั้นตอนการติดตั้ง Windows 10 บนฮาร์ดไดรฟ์ใหม่ ขั้นตอนนี้ยังใช้ได้หากติดตั้งไปยัง SSD ใหม่
การติดตั้ง Windows 10 ลงในไดรฟ์ใหม่เป็นกระบวนการที่แตกต่างไปจากการรีเซ็ต Windows 10 จากโรงงานหรือติดตั้ง Windows 10 ใหม่บนไดรฟ์ที่มีอยู่ ทำตามคำแนะนำของเราสำหรับความช่วยเหลือเพิ่มเติมเกี่ยวกับกระบวนการเหล่านั้น
ฉันจะติดตั้ง Windows 10 บนฮาร์ดไดรฟ์ใหม่ได้อย่างไร
ก่อนที่คุณจะเริ่มติดตั้ง Windows 10 ลงในไดรฟ์ใหม่ การถอดปลั๊กไดรฟ์อื่นๆ ที่เชื่อมต่ออยู่อาจเป็นประโยชน์ โดยเฉพาะหากมีข้อมูลที่ละเอียดอ่อนที่คุณต้องการเก็บไว้ คุณไม่จำเป็นต้องทำเช่นนี้ แต่ถ้าคุณทำ คุณจะไม่สามารถลบสิ่งใดโดยไม่ได้ตั้งใจได้ ควรพิจารณาด้วยว่าควรค่าแก่การพิจารณา
- ติดตั้งฮาร์ดไดรฟ์ใหม่ของคุณ (หรือ SSD) ในคอมพิวเตอร์ของคุณ
- เสียบไดรฟ์ USB สำหรับติดตั้ง Windows 10 หรือใส่ดิสก์ Windows 10
- เปลี่ยนลำดับการบู๊ตใน BIOS เพื่อบู๊ตจากสื่อการติดตั้งของคุณ
- บูตไดรฟ์ USB หรือดีวีดีสำหรับติดตั้ง Windows 10
-
เมื่อมีตัวเลือกให้เลือก Language, Time และ ภาษาของแป้นพิมพ์, จากนั้นเลือก ถัดไป.
- ใส่รหัสใบอนุญาต (หรือผลิตภัณฑ์) ของคุณ
- เลือก ติดตั้งเดี๋ยวนี้.
- ยืนยันว่าคุณยอมรับข้อตกลงใบอนุญาตและเลือก ถัดไป.
-
เลือก กำหนดเอง: ติดตั้ง Windows เท่านั้น (ขั้นสูง).
หน้าจอต่อไปนี้จะทำให้คุณเข้าถึงไดรฟ์ทั้งหมดที่ติดตั้งในระบบของคุณได้ยาก เมื่อต้องเลือกว่าจะฟอร์แมตและติดตั้ง Windows ตัวใด สิ่งสำคัญอย่างยิ่งคือคุณต้องเลือกรูปแบบที่ถูกต้อง หากคุณเลือกไดรฟ์อื่นโดยไม่ได้ตั้งใจ ข้อมูลนั้นอาจสูญหายไปอย่างไม่สามารถแก้ไขได้ หรือกู้คืนได้ยาก
- เมื่อถูกถาม คุณต้องการติดตั้ง Windows ที่ไหน ให้มองหาไดรฟ์ใหม่ของคุณ ควรจะมองเห็นได้ง่ายเพราะจะเป็น Unallocated Space ทั้งหมดและจะมีขนาดเท่ากับไดรฟ์ใหม่เลือกไดรฟ์นั้นแล้วเลือก Format. คุณสามารถสร้างพาร์ติชั่นตามจำนวนที่ต้องการได้โดยเลือก ใหม่ หรือเพียงแค่เลือก Nextเพื่อเริ่มการติดตั้ง Windows
Windows จะเริ่มติดตั้งบนฮาร์ดไดรฟ์ใหม่ของคุณ กระบวนการนี้อาจใช้เวลาขึ้นอยู่กับความเร็วของฮาร์ดไดรฟ์และโปรเซสเซอร์ของพีซีของคุณ ไม่ว่าจะใช้เวลานานเท่าใด คุณจะสามารถติดตามสถานะในหน้าสถานะได้ตลอดกระบวนการ
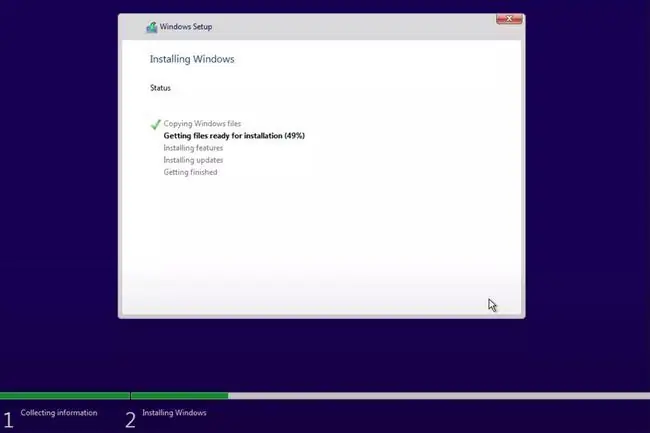
บรรทัดล่าง
แน่นอน. อาจเป็นวิธีที่ง่ายที่สุดในการติดตั้ง Windows 10 เนื่องจากคุณไม่จำเป็นต้องกังวลเกี่ยวกับการสำรองข้อมูลใด ๆ และเกือบจะรับประกันว่าไดรฟ์จะทำงานได้อย่างสมบูรณ์แบบโดยไม่มีปัญหาด้านฮาร์ดแวร์จากการใช้งานหลายปี
ฉันจะติดตั้ง Windows 10 โดยไม่มีดิสก์ได้อย่างไร
ในการติดตั้ง Windows 10 บนฮาร์ดไดรฟ์ใหม่โดยไม่มีดิสก์การติดตั้ง คุณจะต้องสร้างไดรฟ์ USB สำหรับติดตั้ง Windows 10
ฉันจะติดตั้ง Windows 10 บนคอมพิวเตอร์เครื่องใหม่ที่ไม่มีระบบปฏิบัติการได้อย่างไร
ขั้นตอนการติดตั้ง Windows 10 บนคอมพิวเตอร์เครื่องใหม่ที่ไม่มีระบบปฏิบัติการจะเหมือนกับขั้นตอนที่คุณทำบนคอมพิวเตอร์ที่มีระบบปฏิบัติการ ข้อแม้เพียงอย่างเดียวคือคุณต้องมีสื่อการติดตั้ง ไม่ว่าจะเป็นดิสก์ Windows 10 หรือไดรฟ์ USB ที่สามารถบู๊ตได้พร้อมไฟล์การติดตั้ง Windows 10 ที่โหลดไว้ การเดินทางนั้นยากขึ้นเล็กน้อยหากไม่มีพีซีที่ใช้งานอยู่
หากคุณไม่มีทั้งสองอย่าง คุณจะต้องซื้อโดยตรงจาก Microsoft หรือถ้าคุณมีคีย์ Windows 10 แต่ไม่มีวิธีติดตั้ง คุณสามารถซื้อดิสก์ Windows (เท่านั้น) จากไซต์มือสอง หรือใช้คอมพิวเตอร์ของเพื่อนเพื่อสร้าง Windows 10 ที่สามารถบู๊ตได้ ติดตั้ง USB
เมื่อคุณมีสื่อการติดตั้งในมือแล้ว ให้ทำตามขั้นตอนเดียวกับที่คุณจะติดตั้ง Windows 10 บนฮาร์ดไดรฟ์ใหม่ตามด้านบน
คำถามที่พบบ่อย
การติดตั้ง Windows 10 ใช้เวลานานเท่าใด
ยากที่จะประมาณว่าการติดตั้ง Windows 10 แบบเต็มใช้เวลานานเท่าใด อาจใช้เวลาเป็นนาทีหรือหลายชั่วโมง ขึ้นอยู่กับอายุคอมพิวเตอร์ของคุณ จำนวน RAM ที่มี ไม่ว่าจะใช้โซลิดสเตตไดรฟ์ หรือเป็นการติดตั้งใหม่ทั้งหมดหรือการอัพเกรด
คุณจะติดตั้ง Linux บน Windows 10 ได้อย่างไร
ขั้นแรก คุณต้องสร้างพาร์ติชันบนฮาร์ดไดรฟ์ของคุณ จากนั้นสร้าง USB ที่สามารถบู๊ตได้สำหรับ Linux และใช้เพื่อติดตั้ง Linux บนพีซี Windows 10 ของคุณ






