ต้องรู้
- เปิดข้อความแล้วไปที่แท็บ ข้อความ เลือก Zoom จากนั้นใช้ลูกศรขึ้นและลงเพื่อทำให้ข้อความใหญ่ขึ้นหรือเล็กลง
- ในบานหน้าต่างการอ่าน ให้ใช้แถบเลื่อนการซูมหรือกด Ctrl ขณะหมุนวงล้อเมาส์เพื่อเพิ่มขนาดแบบอักษร
- หากคุณได้รับอีเมลที่มีขนาดแบบอักษรตายตัว ให้ใช้เลนส์แสดงผล เช่น แว่นขยายในตัวใน Windows
บทความนี้อธิบายวิธีเพิ่มขนาดแบบอักษรของอีเมลที่คุณอ่านใน Microsoft Outlook คำแนะนำนำไปใช้กับ Outlook 2019, Outlook 2016, Outlook 2013, Outlook 2010 และ Outlook สำหรับ Microsoft 365
เพิ่มขนาดฟอนต์ขณะอ่านเมลใน Outlook
หากต้องการอ่านอีเมลด้วยแบบอักษรขนาดใหญ่ขึ้นใน Outlook:
- ดับเบิลคลิกที่ข้อความเพื่อเปิดในหน้าต่างแยกต่างหาก
- ไปที่แท็บ ข้อความ
-
เลือก ซูม.

Image -
เลือกลูกศรขึ้น Percent เพื่อทำให้ข้อความใหญ่ขึ้นหรือเลือกลูกศรลง Percent เพื่อทำให้ข้อความเล็กลง

Image - เลือก ตกลง.
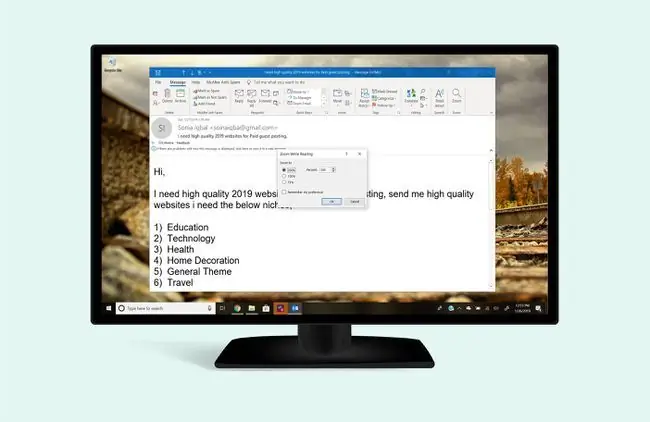
เมื่ออ่านข้อความในบานหน้าต่างการอ่าน ให้ซูมเข้าในอีเมลด้วยแถบเลื่อนการย่อ/ขยาย หรือกด Ctrl ขณะที่หมุนวงล้อเมาส์เหนือพื้นที่ข้อความเพื่อเพิ่มขนาดแบบอักษร
จะทำอย่างไรเมื่อเพิ่มขนาดตัวอักษรใน Outlook ไม่ทำงาน
อีเมลบางฉบับระบุแบบอักษรในแบบที่ไม่สามารถเปลี่ยนแปลงได้
หากคุณได้รับอีเมลที่มีแบบอักษรขนาดคงที่ ให้ใช้เลนส์แสดงผล เช่น แว่นขยายในตัวใน Windows หรือแอปพลิเคชัน Virtual Magnifying Glass ฟรี
คุณยังสามารถเปลี่ยนขนาดและรูปแบบของรายการข้อความใน Outlook






