ต้องรู้
- ดาวน์โหลด Rufus แล้วเปิดบนคอมพิวเตอร์ของคุณ
- เปิด ISO ของ Windows 8 ในโปรแกรมนั้นเพื่อสร้างอุปกรณ์ USB ที่สามารถบู๊ตได้
- บูตคอมพิวเตอร์จากอุปกรณ์นั้นเพื่อเริ่มการติดตั้ง Windows
บทความนี้อธิบายวิธีติดตั้ง Windows 8 หรือ 8.1 โดยใช้อุปกรณ์ USB นอกจากนี้ยังมีวิธีแก้ปัญหาสำหรับการติดตั้ง Windows 8 บนระบบที่ใช้ UEFI
เตรียมติดตั้ง
หากคุณต้องการติดตั้ง Windows 8 จากอุปกรณ์ USB คุณต้องรับไฟล์การติดตั้งจาก DVD ไปยังไดรฟ์ USBเพียงแค่คัดลอกพวกเขาจะไม่ทำ ไม่ว่าคุณจะมีดีวีดี Windows 8 ที่จำเป็นต้องใช้ในแฟลชไดรฟ์หรือไฟล์ ISO โดยมีเป้าหมายเดียวกัน บทช่วยสอนต่อไปนี้จะช่วยให้คุณคัดลอกไฟล์การติดตั้งไปยังแฟลชไดรฟ์ได้
เป็นกระบวนการที่ค่อนข้างง่ายซึ่งใช้เวลา 20 ถึง 30 นาที ขึ้นอยู่กับรูปแบบของสำเนา Windows 8 และความเร็วของคอมพิวเตอร์ของคุณ
การเบิร์นไฟล์ ISO ไปยังไดรฟ์ USB ตามที่อธิบายไว้ในบทความนั้นและด้านล่างใช้งานได้ดีสำหรับผู้ใช้ Windows 11/10
เพื่อให้กระบวนการนี้เสร็จสมบูรณ์ คุณต้อง:
- แฟลชไดรฟ์ (4 GB สำหรับ 32 บิต, 8 GB สำหรับ 64 บิต).
- ดีวีดีหรือ ISO Windows 8/8.1
- เข้าถึงคอมพิวเตอร์ที่ใช้งานได้ (พร้อมไดรฟ์ดีวีดีหากคุณมีดีวีดี Windows 8) ที่ติดตั้ง Windows 11, Windows 10, Windows 8 หรือ Windows 7
วิธีการติดตั้ง Windows 8 หรือ 8.1 จากอุปกรณ์ USB
ถ้าคุณมีไฟล์ ISO ของ Windows 8 และต้องการมันในแฟลชไดรฟ์ เริ่มด้วยขั้นตอนที่ 2 หากคุณมีดีวีดี Windows 8 และต้องการสิ่งนั้นในแฟลชไดรฟ์ ให้เริ่มด้วยขั้นตอนที่ 1.
ความจำเป็นในการติดตั้ง Windows 8 หรือ Windows 8.1 จากอุปกรณ์ USB เป็นเรื่องปกติเพราะคอมพิวเตอร์เครื่องใหม่ส่วนใหญ่ไม่มีออปติคัลไดรฟ์อีกต่อไป นี่คือวิธีการติดตั้งจาก USB
-
สร้างไฟล์ ISO จากดีวีดี Windows 8 เป็นขั้นตอนที่คุณสร้างไฟล์เดียวที่เรียกว่าอิมเมจ ISO ที่มีข้อมูลทั้งหมดที่จัดเก็บไว้ในดีวีดีการตั้งค่า Windows 8
เมื่อคุณมีอิมเมจ ISO แล้ว ให้กลับมาที่นี่และทำตามบทช่วยสอนนี้เพื่ออธิบายวิธีใส่ลงในแฟลชไดรฟ์
หากคุณรู้วิธีสร้างไฟล์ ISO ด้วยโปรแกรมโปรดของคุณแล้ว ซึ่งมักจะเรียกว่า "ริป" ให้ทำด้วยวิธีใดก็ตามที่คุณคุ้นเคย อย่างไรก็ตาม หากคุณไม่เคยสร้างหรือไม่มีโปรแกรมติดตั้งอยู่ในขณะนี้ โปรดดูบทแนะนำที่เชื่อมโยงด้านบนสำหรับคำแนะนำที่สมบูรณ์เกี่ยวกับการดำเนินการดังกล่าวด้วยโปรแกรมฟรี
-
เบิร์นไฟล์ ISO ลงในไดรฟ์ USB คู่มือนั้นให้คุณใช้โปรแกรมรูฟัสฟรี แต่โปรแกรมที่คล้ายกันควรทำงานให้สำเร็จเช่นกัน

Image ใส่ใจกับ รูปแบบพาร์ติชั่น และ ระบบเป้าหมาย ตัวเลือก หากคุณมีระบบที่ใช้ UEFI ให้เปลี่ยนตัวเลือกเหล่านั้นเป็น GPT และ UEFI (ไม่ใช่ CSM) ตามลำดับ
-
บูตจากอุปกรณ์ USB ที่คุณเพิ่งสร้างขึ้นเพื่อเริ่มกระบวนการติดตั้ง Windows 8 ตอนนี้คุณควรจะติดตั้งจากอุปกรณ์ USB
หากกระบวนการติดตั้ง Windows 8 ไม่เริ่มทำงาน คุณอาจต้องเปลี่ยนลำดับการบู๊ตใน BIOS
การบูตการติดตั้ง Windows 8 บนระบบที่ใช้ UEFI
หากคุณมีระบบที่ใช้ UEFI และคุณยังไม่สามารถบูต Windows 8 Setup จากแฟลชไดรฟ์ได้ แม้ว่าจะทำตามคำแนะนำด้านบนแล้ว ก็ยังมีวิธีแก้ปัญหาที่อาจใช้ได้ผลสำหรับคุณ
เพื่อแก้ไขปัญหานี้:
- หลังจากขั้นตอนที่ 2 ด้านบน ให้คัดลอกไฟล์ทั้งหมดจากแฟลชไดรฟ์ไปยังโฟลเดอร์บนพีซีของคุณ
- ฟอร์แมตแฟลชไดรฟ์ด้วยตนเอง โดยใช้ระบบไฟล์ FAT32 รุ่นเก่า
- คัดลอกไฟล์ทั้งหมดจากโฟลเดอร์ที่คุณสร้างในขั้นตอนที่ 1 กลับไปที่แฟลชไดรฟ์
- ทำซ้ำขั้นตอนที่ 3 ด้านบน
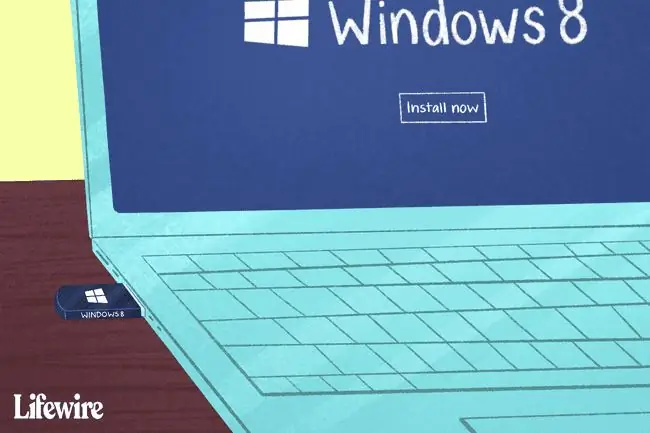
คำถามที่พบบ่อย
ฉันจะติดตั้ง Windows 11 ได้อย่างไร
ในการติดตั้ง Windows 11 ให้ไปที่หน้าดาวน์โหลด Windows 11 แล้วเลือก ดาวน์โหลดทันที บนพีซีของคุณ ให้เรียกใช้ไฟล์ปฏิบัติการ Windows 11 Installation Assistant ที่ดาวน์โหลดมา แล้วเลือก Accept and Install Windows 11 จะเริ่มดาวน์โหลดโดยอัตโนมัติ
ฉันจะติดตั้ง Windows 10 จาก USB ได้อย่างไร
ในการติดตั้ง Windows 10 จาก USB ให้ไปที่ไซต์ดาวน์โหลด Windows 10 ของ Microsoft แล้วเลือก เครื่องมือดาวน์โหลดทันที เสียบไดรฟ์ USB ของคุณและเรียกใช้ไฟล์ exe เลือก สร้างสื่อการติดตั้ง (แฟลชไดรฟ์ USB, ดีวีดีหรือไฟล์ ISO) สำหรับพีซีเครื่องอื่น และเลือก USB แฟลชไดรฟ์ เพื่อเริ่มการดาวน์โหลด เสียบไดรฟ์ USB และรีสตาร์ทพีซี เมื่อคุณเห็นตัวติดตั้ง Windows ให้ปฏิบัติตามคำแนะนำ
ฉันจะติดตั้ง Windows บน Mac ได้อย่างไร
คุณสามารถเรียกใช้ Windows บน Mac ด้วยยูทิลิตี้ Boot Camp Boot Camp ให้คุณติดตั้ง Windows จากนั้นเลือกระหว่าง Mac และ Windows เมื่อเริ่มต้น






