ต้องรู้
- บนอุปกรณ์แต่ละเครื่อง ให้ไปที่ Settings > iCloud > สลับหมวดหมู่แอปและเนื้อหาที่คุณต้องการซิงค์กับ iCloud
- iCloud ใช้งานได้กับ Apple ส่วนใหญ่รวมถึง iPhone และ iPad และสามารถเข้าถึงได้บนอุปกรณ์ Windows และเว็บ
- บริการ iCloud ฟรีและมาพร้อมกับพื้นที่เก็บข้อมูล 5GB
บทความนี้จะอธิบายวิธีซิงค์ iPhone และ iPad ของคุณโดยใช้บริการ iCloud คำแนะนำใช้กับ iPhone และ iPad ที่ใช้ iOS 12 หรือ iOS 11
คุณซิงค์ iPhone กับ iPad โดยตรงไม่ได้หรือ
ไม่สามารถซิงค์ iPhone และ iPad ของคุณในลักษณะเดียวกับที่คุณซิงค์อุปกรณ์ iOS กับคอมพิวเตอร์ของคุณ (โดยการเชื่อมต่ออุปกรณ์ทั้งสองด้วยสายเคเบิลหรือซิงค์ผ่าน Wi-Fi และย้ายข้อมูลไปมาระหว่าง อุปกรณ์) มีเหตุผลสองสามประการ:
- Apple ไม่ได้ออกแบบอุปกรณ์หรือ iOS ให้ทำงานแบบนั้น หนึ่งในแนวคิดพื้นฐานของวิธีที่อุปกรณ์เคลื่อนที่ iOS จัดการข้อมูลคือเข้าถึงข้อมูลในคลาวด์ บนอินเทอร์เน็ต หรือด้วยคอมพิวเตอร์ที่อยู่กับที่ นั่นคือที่มาของเซิร์ฟเวอร์บนเว็บ ที่เก็บข้อมูลบนคลาวด์ หรือคอมพิวเตอร์ที่บ้านของคุณ
- ไม่มีผู้ผลิตทำสายเคเบิลสำหรับเชื่อมต่ออุปกรณ์ทั้งสอง
ทางออก: iCloud
หากคุณต้องการซิงค์ข้อมูลบน iPhone และ iPad ของคุณ ให้ใช้ Apple iCloud เพื่อให้อุปกรณ์ทั้งหมดของคุณซิงค์อยู่ตลอดเวลา ตราบใดที่อุปกรณ์ของคุณเชื่อมต่ออินเทอร์เน็ตและมีการตั้งค่า iCloud เหมือนกัน และคุณเข้าถึงโดยใช้ Apple ID เดียวกัน อุปกรณ์จะซิงค์กัน
วิธีตั้งค่า iCloud:
-
เปิดแอป การตั้งค่า บนอุปกรณ์เครื่องเดียว แตะชื่อของคุณเพื่อเปิดหน้าจอ Apple ID จากนั้นเลือก iCloud.

Image -
เปิดสวิตช์สลับข้างแอปและเนื้อหาทุกประเภทที่คุณต้องการซิงค์ระหว่าง iPhone และ iPad ทำขั้นตอนนี้ซ้ำกับอุปกรณ์เครื่องที่สอง
อุปกรณ์ทั้งสองต้องตั้งค่าเหมือนกันเพื่อให้การซิงค์ทำงาน

Image -
ไปที่ Settings > Passwords & Accounts และตรวจสอบว่าบัญชีอีเมลได้รับการตั้งค่าเหมือนกันในอุปกรณ์ทั้งสอง

Image -
ไปที่ Settings > iTunes & App Store และเปิดการดาวน์โหลดอัตโนมัติสำหรับ Music, Apps, Books & Audiobooks, และ Updates บนอุปกรณ์ทั้งสองโดยเลื่อนสวิตช์สลับข้างๆ ไปที่ On/ ตำแหน่งสีเขียว

Image
หลังจากที่คุณตั้งค่า iCloud บนอุปกรณ์ทั้งสองแล้ว อุปกรณ์จะยังคงซิงค์อยู่ วิธีนี้จะทำให้ข้อมูลส่วนใหญ่ของคุณเหมือนกันในอุปกรณ์ทั้งสอง iCloud สามารถเข้าถึงได้บนอุปกรณ์ iOS, macOS และ Windows และช่วยให้ข้อมูลของคุณปลอดภัยเมื่ออยู่ในที่จัดเก็บและเมื่ออยู่ระหว่างการขนส่ง
รับพื้นที่จัดเก็บ iCloud เพิ่มเติม
บริการ iCloud ฟรีจาก Apple และมาพร้อมกับพื้นที่เก็บข้อมูล 5 GB จำนวนพื้นที่จัดเก็บ iCloud ที่ใช้จะแสดงที่ด้านบนของหน้าจอการตั้งค่า iCloud หากพื้นที่ไม่เพียงพอสำหรับคุณ หรือใกล้ถึงขีดจำกัด คุณสามารถซื้อแผน 50 GB, 200 GB หรือ 2 TB จาก Apple ได้ในราคา $0.99 ต่อเดือน ไปที่หน้าจอการตั้งค่า iCloud แล้วแตะ จัดการที่เก็บข้อมูล > เปลี่ยนแผนการจัดเก็บ
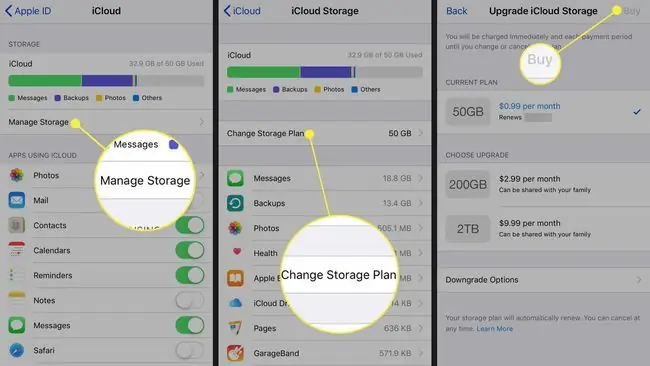
คำถามที่พบบ่อย
ฉันจะปิดการซิงค์ระหว่าง iPhone และ iPad ของฉันได้อย่างไร
ออกจากระบบ Apple ID ของคุณบนอุปกรณ์ทั้งสองเครื่องเพื่อหยุดการซิงค์ระหว่าง iPad และ iPhone ของคุณ หรือคุณสามารถปิดการซิงค์ iCloud สำหรับแต่ละแอพในการตั้งค่า iCloud ของ iPad
ฉันจะซิงค์เพลงจากคอมพิวเตอร์ไปยัง iPhone ได้อย่างไร
ในการซิงค์เพลงจากคอมพิวเตอร์ของคุณกับ iPhone ให้เชื่อมต่อ iPhone โดยใช้สาย USB จากนั้นเปิด iTunes บนคอมพิวเตอร์ หากต้องการโอนโดยอัตโนมัติ ให้เลือกไอคอน iPhone > เพลง > ซิงค์เพลง หากต้องการโอนด้วยตนเอง ให้เลือกสรุป > จัดการเพลงและวิดีโอด้วยตนเอง






