Chrome เป็นเว็บเบราว์เซอร์ที่ได้รับความนิยม ฟรี และเชื่อถือได้ซึ่งพัฒนาโดย Google ในบางครั้ง คุณอาจพบข้อความเมื่อเข้าถึงหน้าเว็บใน Chrome ที่ระบุว่า "การเชื่อมต่อของคุณไม่เป็นส่วนตัว" ข้อความเตือนว่าผู้โจมตีอาจพยายามขโมยข้อมูลของคุณ แม้ว่าสิ่งนี้จะฟังดูน่าตกใจ แต่ก็ไม่น่าจะมีอะไรผิดปกติ
มาดูสิ่งที่อาจทำให้เกิดข้อผิดพลาดนี้และวิธีแก้ไขเพื่อกลับไปเปิดดูอีกครั้ง
นี่ไม่ใช่แค่ปัญหาของ Chrome คุณอาจได้รับข้อผิดพลาดนี้ในรูปแบบต่างๆ ในเบราว์เซอร์อื่นๆ เช่น Firefox และ Safari แม้ว่าข้อผิดพลาดเหล่านี้อาจแตกต่างกัน แต่หลายครั้ง ขั้นตอนการแก้ปัญหาก็เหมือนกัน
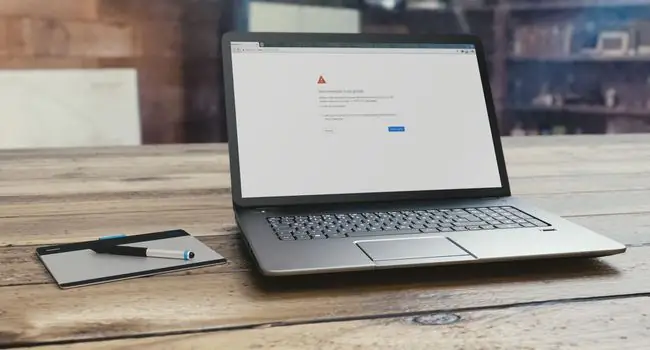
บรรทัดล่าง
Chrome ส่งคืนข้อผิดพลาดด้านความเป็นส่วนตัวนี้เมื่อไม่สามารถยืนยันใบรับรอง SSL ของไซต์ที่คุณพยายามเข้าถึงได้ SSL คือการตั้งค่าความปลอดภัยอย่างถูกต้อง หรือ SSL ไม่ได้ออกโดยองค์กรที่เชื่อถือได้ อาจมีปัญหากับส่วนขยาย Chrome, ซอฟต์แวร์ป้องกันไวรัส หรือการตั้งค่าบนคอมพิวเตอร์ของคุณ
วิธีแก้ไขข้อผิดพลาดเกี่ยวกับความเป็นส่วนตัวใน Chrome
คุณทำอะไรไม่ได้หากปัญหาอยู่ที่ส่วนท้ายของเว็บไซต์ อย่างไรก็ตาม หากปัญหามาจากคอมพิวเตอร์หรืออุปกรณ์ของคุณ มีวิธีแก้ไขง่ายๆ ให้ลอง
-
ดูว่าใบรับรอง SSL ของเว็บไซต์หมดอายุหรือไม่ หากใบรับรอง SSL ของเว็บไซต์หมดอายุหรือไม่ถูกต้อง คุณไม่สามารถแก้ไขข้อผิดพลาดเกี่ยวกับความเป็นส่วนตัวของ Chrome ได้เนื่องจากเป็นความผิดของเว็บไซต์ อย่างไรก็ตาม คุณสามารถส่งอีเมลถึงเจ้าของไซต์เพื่อแจ้งให้พวกเขาทราบ
- โหลดซ้ำหน้า. นี่เป็นตัวเลือกการแก้ไขปัญหาที่ง่ายและรวดเร็ว ปิดและเปิดเบราว์เซอร์ Chrome อีกครั้งแล้วโหลดหน้าเว็บอีกครั้ง เบราว์เซอร์ของคุณอาจมีปัญหาบางอย่าง หรือเจ้าของเว็บไซต์อาจออกใบรับรอง SSL ใหม่แล้ว
- ปัญหาเครือข่าย Wi-Fi สาธารณะ เมื่อคุณใช้เครือข่าย Wi-Fi สาธารณะ เช่น ในร้านอาหารหรือสนามบิน คุณอาจได้รับข้อผิดพลาดเกี่ยวกับความเป็นส่วนตัวของ Chrome หากคุณลงชื่อเข้าใช้เว็บไซต์ก่อนที่จะยอมรับข้อกำหนดและข้อตกลงของสถานที่ นำทางไปยังไซต์ที่ไม่ใช่ SSL เช่น www.weather.com และหน้าลงชื่อเข้าใช้ควรเปิดขึ้น ลองเว็บไซต์อีกครั้งและดูว่าวิธีนี้แก้ปัญหาได้หรือไม่
- ล้างแคชและคุกกี้ของเบราว์เซอร์ การล้างแคชและคุกกี้ของเบราว์เซอร์เป็นอีกวิธีหนึ่งในการแก้ไขปัญหาที่ง่ายและรวดเร็วที่อาจแก้ปัญหาได้
- เปิดหน้าในโหมดไม่ระบุตัวตน บนคอมพิวเตอร์ PC หรือ Mac ให้เปิดหน้าในหน้าต่างที่ไม่ระบุตัวตน หากหน้าเปิดขึ้น แสดงว่าส่วนขยาย Chrome ทำงานไม่ถูกต้อง ปิดการใช้งานส่วนขยายและเปิดหน้าอีกครั้งตามปกติ
-
ตรวจสอบวันที่และเวลาของคอมพิวเตอร์ วันที่และเวลาที่ตั้งไว้ไม่ถูกต้องบนอุปกรณ์ของคุณอาจทำให้ Chrome ไม่สามารถตรวจสอบใบรับรอง SSL ของไซต์ที่คุณกำลังเข้าชมได้นี่เป็นเพราะว่าเมื่อ Chrome ตรวจสอบวันหมดอายุของใบรับรอง SSL จะเปรียบเทียบกับเวลาบนนาฬิกาของคอมพิวเตอร์
-
ปิดการใช้งานซอฟต์แวร์ป้องกันไวรัส เนื่องจากซอฟต์แวร์แอนตี้ไวรัสมีความก้าวหน้ามากขึ้น จึงเพิ่มคุณสมบัติใหม่เพื่อป้องกันภัยคุกคามล่าสุด หนึ่งในคุณสมบัติดังกล่าวคือไฟร์วอลล์ที่บล็อกไซต์ที่ไม่ปลอดภัยด้วย SSL แม้ว่าจะเป็นเรื่องปกติ แต่บางครั้งก็อาจขัดแย้งกับการตั้งค่าเครือข่ายของคุณและบล็อกใบรับรอง SSL และการเชื่อมต่อบางอย่างโดยไม่ได้ตั้งใจ หากต้องการดูว่านี่เป็นปัญหาหรือไม่ ให้ปิดใช้งานคุณลักษณะการสแกน SSL ของซอฟต์แวร์ป้องกันไวรัสชั่วคราว
โปรแกรมซอฟต์แวร์แอนตี้ไวรัสที่ต่างกันวางการตั้งค่าที่ควบคุมคุณสมบัตินี้ในที่ต่างๆ แต่กระบวนการควรจะคล้ายกัน ไปที่การตั้งค่าของซอฟต์แวร์ป้องกันไวรัสและค้นหาคุณสมบัติที่เกี่ยวข้องกับ SSL หรือเว็บ
-
ไปต่อที่เว็บไซต์ หากคุณรู้สึกมั่นใจว่าข้อผิดพลาดเกิดจากส่วนหนึ่งของเว็บไซต์ และเว็บไซต์เป็นที่รู้จักและเชื่อถือได้ คุณก็สามารถเข้าถึงเว็บไซต์ด้วยการเชื่อมต่อที่ไม่ปลอดภัยในการดำเนินการนี้ ให้เลือกลิงก์ Advanced ที่ด้านล่างของกล่องข้อผิดพลาด จากนั้นเลือก Proceed to website ซึ่งจะไม่แก้ปัญหาข้อความแสดงข้อผิดพลาด และควรทำเมื่อคุณแน่ใจว่าเว็บไซต์ปลอดภัยเท่านั้น
คำถามที่พบบ่อย
ฉันจะเพิ่ม Google Chrome ในการตั้งค่าความปลอดภัยและความเป็นส่วนตัวของ Mac ได้อย่างไร
ที่มุมบนซ้าย เลือกไอคอน Apple > System Preferences จากนั้นเลือก Security & ความเป็นส่วนตัว > ความเป็นส่วนตัว > เลือกบริการที่คุณต้องการเปิดใน Chrome ในบานหน้าต่างด้านขวา ให้เลื่อนดูรายการและเลือก Google Chrome
ทำไมส่วนขยายและส่วนเสริมความเป็นส่วนตัวของฉันจึงทำให้ Chrome ขัดข้องอยู่เรื่อยๆ
หากส่วนขยายทำให้ Chrome ขัดข้อง ให้ค้นหาการอัปเดตและติดตั้งหากมี หากส่วนขยายได้รับการอัปเดตแล้ว การอัปเดตเองอาจทำให้เกิดปัญหา ซึ่งในกรณีนี้ คุณควรปิดส่วนขยายชั่วคราว






