หากคุณเป็นเจ้าของสมาร์ทโฟน บลูทูธจะช่วยให้โทรศัพท์ของคุณสามารถพูดคุยกับอุปกรณ์อื่นๆ เช่น ลำโพงและหูฟังที่รองรับบลูทูธได้
เช่นเดียวกับอุปกรณ์หรือมาตรฐานเทคโนโลยีอื่นๆ เกือบทั้งหมด บลูทูธอาจหยุดทำงานในบางช่วงเวลาและภายใต้เงื่อนไขบางประการ นี่คือสิ่งที่ต้องทำในสถานการณ์เช่นนี้หากคุณเป็นผู้ใช้ iPhone
บลูทูธไม่เชื่อมต่อ? ตรวจสอบว่าบลูทูธของ iPhone เปิดอยู่
ข้อร้องเรียนที่พบบ่อยที่สุดเกี่ยวกับบลูทูธของ iPhone คือไม่สามารถเชื่อมต่อหรือจับคู่กับอุปกรณ์ที่คุณต้องการ การร้องเรียนที่พบบ่อยที่สุดอื่นๆ ที่อ้างว่าเชื่อมต่อไม่ได้คือส่วนขยายของปัญหานี้
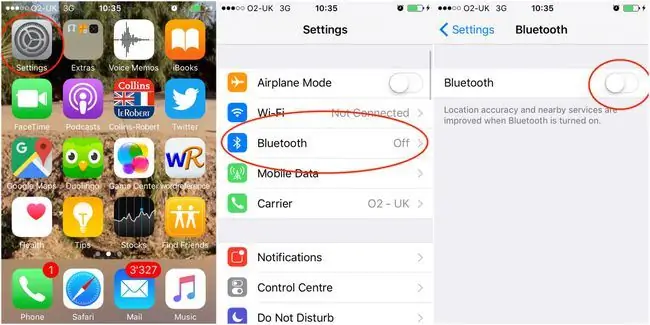
การเชื่อมต่อล้มเหลวอาจมีได้หลายสาเหตุ แต่เราจะเริ่มต้นด้วยวิธีที่ง่ายและชัดเจนที่สุด: บลูทูธของ iPhone ไม่ได้เปิดอยู่ ในทำนองเดียวกัน อาจเป็นอุปกรณ์ที่คุณต้องการจับคู่ iPhone ของคุณด้วย ซึ่งไม่ได้อยู่ในโหมดบลูทูธหรือไม่ได้เปิดบลูทูธไว้
สมมติว่าบลูทูธของ iPhone ไม่ได้เปิดอยู่ คุณต้องทำดังนี้
- เปิด การตั้งค่า
- แตะ บลูทูธ
- เลื่อน Bluetooth เข้าสู่สีเขียว เปิด ตำแหน่ง
ในการจับคู่ iPhone ของคุณกับอุปกรณ์บลูทูธ คุณต้องตรวจสอบให้แน่ใจว่าอุปกรณ์หรืออุปกรณ์นี้ถูกค้นพบได้ ซึ่งหมายความว่าคุณต้องเปิดบลูทูธหรือตั้งค่าให้อยู่ในโหมดค้นหา ขึ้นอยู่กับอุปกรณ์ของคุณ ซึ่งเกี่ยวข้องกับการกดปุ่มจริงบนอุปกรณ์หรือไปที่เมนูการตั้งค่าที่เกี่ยวข้องบนอินเทอร์เฟซผู้ใช้
เมื่อเสร็จแล้ว คุณต้องจับคู่อุปกรณ์กับ iPhone ของคุณ:
- เปิด การตั้งค่า
- แตะ บลูทูธ
- แตะอุปกรณ์ที่คุณต้องการเชื่อมต่อ iPhone ของคุณ ในภาพด้านบน iPhone เชื่อมต่อกับอุปกรณ์เสียงของ Samsung
iPhone ของคุณควรจับคู่กับอุปกรณ์ได้สำเร็จ เมื่อจับคู่แล้ว คุณจะสามารถทำทุกอย่างที่อุปกรณ์ต้องการจะทำได้ หากเป็นลำโพงเสียง การเล่นเพลงบน iPhone หมายความว่าจะได้ยินเสียงเพลงผ่านลำโพงแทนที่จะเป็น iPhone
บลูทูธไม่เชื่อมต่อ? ตรวจสอบให้แน่ใจว่า iPhone ของคุณไม่ได้อยู่ไกลจากอุปกรณ์ Bluetooth ของคุณมากเกินไป
iPhone และอุปกรณ์ที่รองรับ Bluetooth ของคุณอยู่ในโหมด Bluetooth และค้นหาได้หรือไม่ iPhone Bluetooth ของคุณยังไม่ทำงานหรือไม่ คำอธิบายที่ง่ายที่สุดต่อไปว่าทำไม iPhone ของคุณไม่เชื่อมต่อก็คืออยู่ไกลจากอุปกรณ์ที่รองรับบลูทูธมากเกินไป

แม้ว่าระยะทางในอุดมคติอาจแตกต่างกันไปตามอุปกรณ์แต่ละเครื่องและ iPhone รุ่น แต่โดยทั่วไปคุณต้องอยู่ภายใน 10 เมตร (เช่น 10.9 หลา) เพื่อรับสัญญาณบลูทูธที่ดี ยิ่งไปกว่านั้น คุณอาจมีปัญหาในการเชื่อมต่อ หรือคุณอาจประสบปัญหาสัญญาณขาดหายหากคุณเชื่อมต่อแล้ว
ด้วยเหตุนี้ คุณควรวาง iPhone และอุปกรณ์ที่รองรับบลูทูธไว้ใกล้กันมากที่สุดเมื่อพยายามจับคู่ เพื่อเพิ่มโอกาสที่พวกเขาจะเชื่อมต่อได้สำเร็จ
บลูทูธไม่เชื่อมต่อ? ตรวจสอบให้แน่ใจว่าอุปกรณ์ Bluetooth ของคุณไม่ได้เชื่อมต่อกับอย่างอื่น
ผู้ต้องสงสัยหลักอีกคนในปริศนา "iPhone Bluetooth ไม่ทำงาน" คือการรบกวนจากอุปกรณ์อื่น หากอุปกรณ์ที่รองรับ Bluetooth ของคุณเชื่อมต่อผ่าน Bluetooth กับแล็ปท็อปแล้ว โดยทั่วไปแล้วคุณจะไม่สามารถเชื่อมต่อ iPhone กับอุปกรณ์นั้นได้
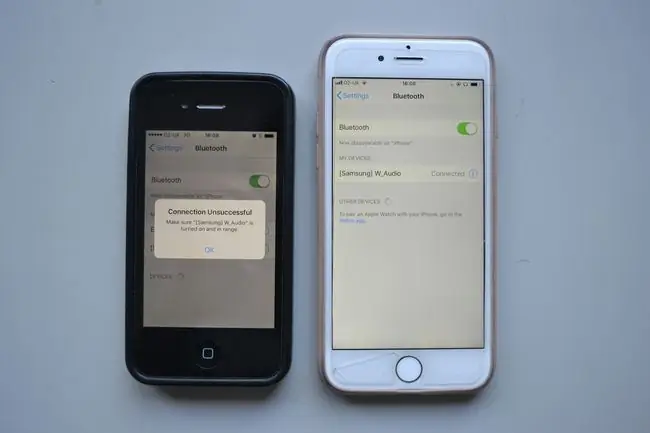
ในกรณีเช่นนี้ คุณควรลองปิดบลูทูธของอุปกรณ์ที่รบกวน จากนั้นลองจับคู่ iPhone ของคุณกับอุปกรณ์ที่รองรับบลูทูธ สิ่งนี้ควรทำงานตามที่คาดไว้ ทำให้คุณสามารถใช้ iPhone และอุปกรณ์ร่วมกันได้
ในบางกรณี คุณควรลองลบอุปกรณ์อื่น ๆ ออกจากหน่วยความจำของอุปกรณ์ที่รองรับ Bluetooth ของคุณ โดยสมมติว่าอุปกรณ์บันทึกอุปกรณ์ที่เคยจับคู่ไว้ก่อนหน้านี้ ตัวอย่างเช่น หากคุณเพิ่งอัพเกรดเป็น iPhone เครื่องใหม่ คุณสามารถลองลบ iPhone เครื่องเก่าออกจากหน่วยความจำของอุปกรณ์ที่รองรับ Bluetooth ได้ เป็นที่ทราบกันดีว่าแก้ปัญหาการเชื่อมต่อในกรณีของลำโพงรถยนต์
บลูทูธไม่เชื่อมต่อ? ตรวจสอบแบตเตอรี่ของคุณ
หากอุปกรณ์ทั้งสองอยู่ในโหมด Bluetooth แสดงว่าอยู่ใกล้กัน และไม่มีอุปกรณ์อื่นรบกวนการจับคู่ ความเป็นไปได้อย่างหนึ่งก็คืออุปกรณ์ที่รองรับ Bluetooth ของคุณมีแบตเตอรี่เหลือน้อย
แบตเตอรี่หมดอาจทำให้ความสามารถของอุปกรณ์บลูทูธในการจับคู่กับ iPhone ของคุณลดลง ในกรณีเช่นนี้ คุณควรลองเชื่อมต่อกับแหล่งพลังงาน ซึ่งควรให้พลังงานเพียงพอที่จะจัดการกระบวนการจับคู่และปล่อยให้ชาร์จใหม่ได้
บลูทูธไม่เชื่อมต่อ? เริ่มต้นใหม่และค้นพบอีกครั้ง
เมื่อวิธีการข้างต้นไม่ได้ผล คุณสามารถลองใช้วิธีง่ายๆ สองวิธี แต่บางครั้งก็ได้ผล ขั้นแรก ให้ลองปิดและรีสตาร์ท iPhone และอุปกรณ์ที่รองรับบลูทูธ เนื่องจากจะเป็นการล้างสถานะการทำงานปัจจุบันของอุปกรณ์ทั้งสอง
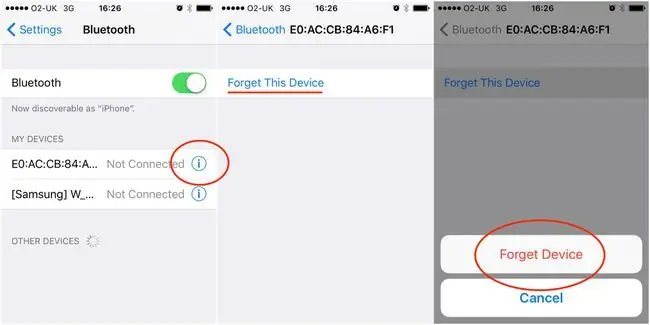
คุณยังสามารถลองลืมอุปกรณ์ที่รองรับบลูทูธบน iPhone ของคุณ แล้วค้นพบอีกครั้ง นี่คือวิธีที่คุณทำ:
- ไปที่ การตั้งค่า
- แตะ บลูทูธ
- แตะสัญลักษณ์ i ข้างชื่ออุปกรณ์ที่รองรับบลูทูธของคุณ
- แตะ ลืมอุปกรณ์นี้
- แตะ ลืมอุปกรณ์
เมื่อเสร็จแล้ว คุณจะต้องค้นหาอุปกรณ์อีกครั้ง
- ทำให้อุปกรณ์อยู่ในโหมดการค้นพบบลูทูธ โปรดอ่านคำแนะนำหากคุณไม่แน่ใจว่าต้องทำอย่างไร
- ทำซ้ำขั้นตอนที่ 1 และ 2 ด้านบน
- หลังจากขั้นตอนที่ 2 แล้ว iPhone ของคุณควรค้นพบอุปกรณ์ แตะชื่ออุปกรณ์เพื่อจับคู่
ในอุปกรณ์บางรุ่น คุณจะได้รับแจ้งให้ป้อนรหัสผ่านหรือ PIN เมื่อจับคู่ iPhone กับอุปกรณ์ รหัสนี้จะอยู่ในคู่มือการใช้งานของอุปกรณ์
บลูทูธไม่เชื่อมต่อ? ลองฮาร์ดรีเซ็ต
เพื่อเป็นทางเลือกที่จริงจังกว่าในการรีสตาร์ทอุปกรณ์ทั้งสอง คุณสามารถลองฮาร์ดรีเซ็ตหาก iPhone ของคุณยังไม่เชื่อมต่อกับบลูทูธ การดำเนินการนี้จะล้างหน่วยความจำชั่วคราวที่แอปของคุณใช้ ซึ่งจะช่วยแก้ปัญหาการทำงานบางอย่าง
สำหรับเจ้าของ iPhone 8 และ X นี่คือสิ่งที่คุณควรทำ:
- กดและปล่อยปุ่ม Volume Up ทางด้านซ้ายมือของโทรศัพท์
- กดและปล่อยปุ่ม ลดระดับเสียง
- กดปุ่ม Sleep/Wake ที่ด้านขวามือของโทรศัพท์ค้างไว้จนกว่าจะรีสตาร์ท
เจ้าของ iPhone รุ่นก่อนหน้าควรอ่านคู่มือ Lifewire ฉบับก่อนหน้าที่เกี่ยวข้องกับการฮาร์ดรีเซ็ตโดยเฉพาะ
เมื่อคุณรีสตาร์ทแล้ว คุณควรซ่อมแซม iPhone ด้วยอุปกรณ์บลูทูธตามที่อธิบายไว้ข้างต้น
บลูทูธไม่เชื่อมต่อ? ตัวเลือกอื่นๆ
หากคุณได้ลองซ่อมและรีเซ็ตทั้ง iPhone และอุปกรณ์บลูทูธแล้ว และคุณได้ล้างอุปกรณ์อื่นๆ ที่อาจรบกวนการทำงาน คุณอาจประสบปัญหาที่ร้ายแรงกว่านั้น เช่น ปัญหาซอฟต์แวร์หรือฮาร์ดแวร์.
ในกรณีนี้ คุณควรลองติดต่อฝ่ายสนับสนุนลูกค้าของ Apple ซึ่งอาจช่วยคุณระบุและแก้ไขปัญหาได้ หรือคุณอาจลองจองการนัดหมายที่ Genius Bar ของร้าน Apple ที่ใกล้ที่สุด






