ปากกา Samsung Galaxy Note 8 S Pen ทำมากกว่าช่วยให้คุณแตะคำสั่งบนหน้าจอ อันที่จริง ตอนนี้ S Pen มีความสามารถมากจนคุณได้รับการอภัยเพราะไม่รู้ทุกอย่างที่สามารถทำได้ นี่คือการใช้งาน Samsung S Pen ที่เราชื่นชอบมากที่สุด
การใช้ S Pen Air Command
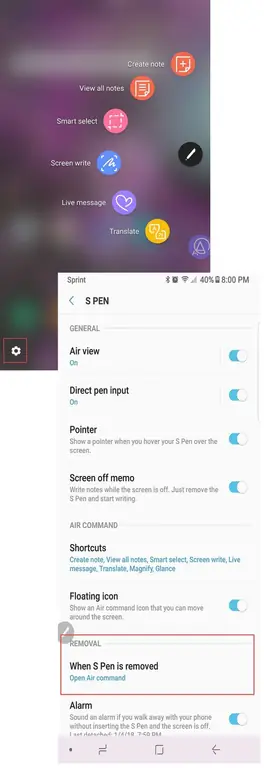
S Pen Air Command คือศูนย์บัญชาการสไตลัสของคุณ หากยังไม่ได้เปิดใช้งานบนโทรศัพท์ของคุณ ให้เปิดใช้งานทันที วิธีการ:
- แตะไอคอน Air Command ที่ปรากฏทางด้านขวาของหน้าจอเมื่อคุณถอด S Pen คุณจะสังเกตเห็นว่าปุ่มนั้นใช้งานไม่ได้กับนิ้วของคุณ คุณต้องใช้ S Pen เพื่อแตะ
- เมื่อเมนู Air Command เปิดขึ้น ให้แตะ ไอคอนเฟือง ที่ด้านล่างซ้ายของหน้าจอเพื่อเปิดการตั้งค่า
- เลื่อนไปที่ส่วนการลบของเมนูที่ปรากฏขึ้นและใช้ S Pen หรือนิ้วของคุณเพื่อแตะ เมื่อ S Pen ถูกลบ
- เมนูใหม่ปรากฏขึ้นพร้อมสามตัวเลือก:
- เปิดแอร์.
- สร้างบันทึก
- ไม่ทำอะไรเลย
- เลือก สั่งเปิดแอร์.
ครั้งต่อไปที่คุณดึง S Pen ออกมา เมนู Air Command จะเปิดขึ้นโดยอัตโนมัติ คุณยังสามารถกดปุ่มที่ด้านข้างของ S Pen ค้างไว้ในขณะที่วางปลายปากกาไว้เหนือหน้าจอเพื่อเปิดเมนูได้
เมนูนี้คือศูนย์ควบคุมของคุณ อาจแตกต่างกันไปตามอุปกรณ์ แต่แอปที่เปิดใช้งานเริ่มต้นอาจรวมถึง:
- สร้างบันทึก
- เลือกอัจฉริยะ
- เขียนหน้าจอ
- แปล
- ขยาย
- สรุป
- ดูบันทึกทั้งหมด
- ข้อความสด
คุณสามารถเปิดใช้งานแอปเพิ่มเติมได้โดยแตะที่ไอคอน + ในเมนูคำสั่งทางอากาศ จากนั้นคุณสามารถเลื่อนดูแอปเหล่านั้นได้ด้วยการวาดเส้นโค้งรอบไอคอน Air Command
คุณยังสามารถกดไอคอน Air Command ค้างไว้ด้วยปลายปากกา S Pen ของคุณจนกว่าจะมืดลงเพื่อย้ายไปรอบๆ หน้าจอ หากคุณพบว่าตำแหน่งเริ่มต้นบน หน้าจออึดอัด
บันทึกย่อพร้อมบันทึกปิดหน้าจอ
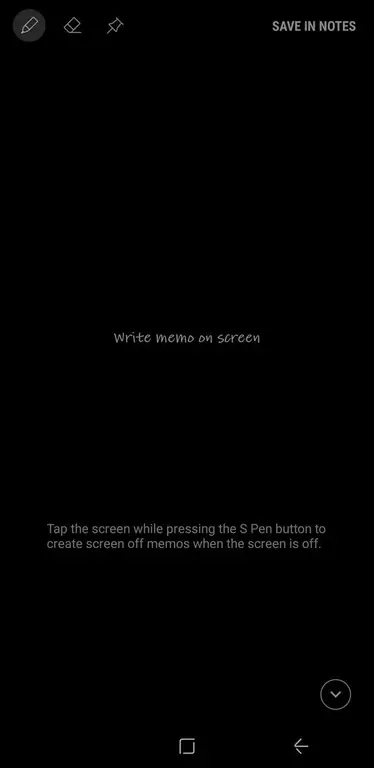
คุณสมบัติที่ดีอย่างหนึ่งของการใช้ S Pen คือความสามารถ Screen Off Memo เมื่อเปิดใช้งาน Screen Off Memo คุณไม่จำเป็นต้องปลดล็อกอุปกรณ์เพื่อจดบันทึกย่อ
เพียงถอด S Pen ออกจากช่องเสียบ แอพ Screen Off Memo จะเปิดขึ้นโดยอัตโนมัติ และคุณสามารถเริ่มเขียนบนหน้าจอได้ เมื่อเสร็จแล้ว ให้กด ปุ่มโฮม และบันทึกช่วยจำของคุณจะถูกบันทึกไว้ใน Samsung Notes
ในการเปิดใช้งาน Screen Off Memo:
- แตะไอคอน Air Command ด้วย S Pen ของคุณ
- เลือกไอคอน Settings ที่มุมล่างซ้ายของหน้าจอ
- สลับบน บันทึกช่วยจำปิดหน้าจอ.
คุณสามารถควบคุมคุณสมบัติบางอย่างของปากกาได้ด้วยไอคอนสามไอคอนที่มุมซ้ายบนของหน้า:
- ปากกา: เปลี่ยนความหนาของเส้นบนปลายปากกา
- ยางลบ: เลือกเพื่อลบอะไรก็ได้ในบันทึกย่อที่คุณกำลังสร้าง
- ปักหมุด: แตะเพื่อปักหมุดโน้ตไว้ที่ Always On Display
ส่งข้อความสดสนุกๆ
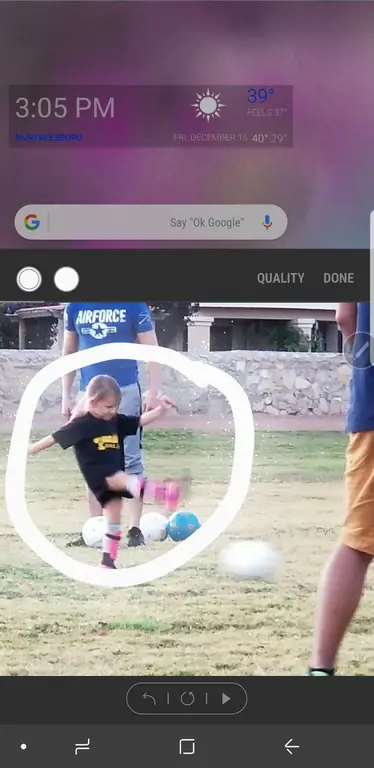
Live Messages เป็นหนึ่งในคุณสมบัติที่ยอดเยี่ยมที่สุดที่เปิดใช้งานโดย S Pen เมื่อใช้คุณสมบัตินี้ คุณสามารถวาดเพื่อสร้าง-g.webp
การใช้ข้อความสด:
- แตะไอคอน Air Command ด้วย S Pen ของคุณ
- เลือก ข้อความสด.
- หน้าต่างข้อความสดจะเปิดขึ้นซึ่งคุณสามารถสร้างการออกแบบของคุณได้
สามไอคอนที่มุมซ้ายบนของแอพช่วยให้คุณควบคุมคุณสมบัติบางอย่างของข้อความ:
- ปากกาลูกลื่น: เลือกเส้นธรรมดา เส้นเงา หรือเส้นเรืองแสง
- ขนาดปากกา: เปลี่ยนความกว้างของเส้นปากกาของคุณ
- Color: เลือกสีที่คุณต้องการใช้สำหรับหมึกปากกา
คุณยังสามารถเปลี่ยนจากพื้นหลังสีทึบเป็นรูปภาพได้ด้วยการแตะ Background. ซึ่งจะทำให้คุณสามารถเลือกสีทึบได้หลายสีหรือเลือกรูปภาพจากแกลเลอรีรูปภาพของคุณ.
แปลภาษาด้วยปากกา Samsung Stylus
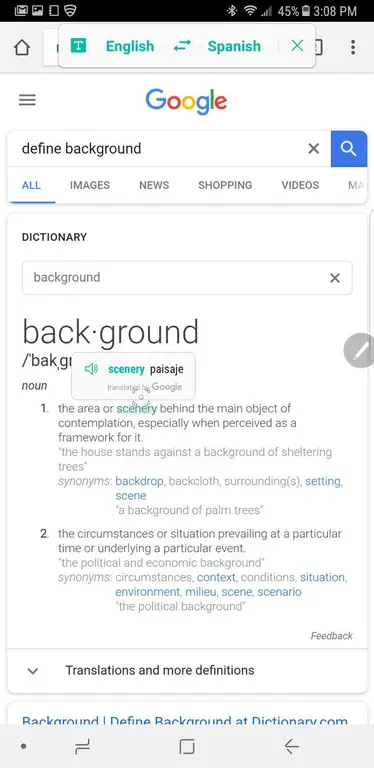
เมื่อคุณเลือกตัวเลือก แปล จากเมนู Air Command บางสิ่งที่มหัศจรรย์ก็เกิดขึ้น คุณสามารถวางปากกา Samsung stylus ไว้เหนือคำเพื่อแปลจากภาษาหนึ่งเป็นอีกภาษาหนึ่งได้ สิ่งนี้มีประโยชน์หากคุณกำลังดูเว็บไซต์หรือเอกสารที่เป็นภาษาอื่น
คุณยังสามารถใช้เพื่อแปลจากภาษาที่คุณต้องการเป็นภาษาที่คุณพยายามเรียนรู้ (เช่น ภาษาอังกฤษเป็นภาษาสเปนหรือจากภาษาสเปนเป็นภาษาอังกฤษ)
เมื่อคุณวางปากกาไว้เหนือคำเพื่อดูคำแปล คุณจะมีตัวเลือกในการฟังคำในรูปแบบเสียงพูดด้วย หากต้องการฟังเสียงพูด เพียงแตะไอคอนลำโพงขนาดเล็กข้างคำแปล การแตะที่คำที่แปลจะนำคุณไปยัง Google Translate ซึ่งคุณสามารถเรียนรู้เพิ่มเติมเกี่ยวกับการใช้คำได้
ปากกา S Pen ทำให้ท่องเว็บได้ง่ายขึ้น
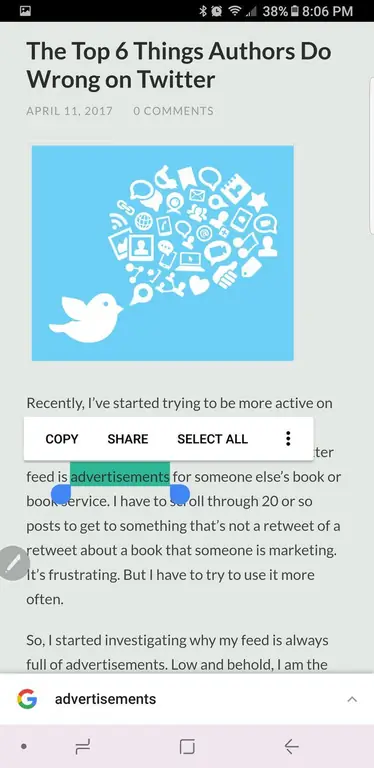
เมื่อใช้ S Pen การท่องเว็บจะง่ายขึ้นมาก โดยเฉพาะอย่างยิ่งเมื่อคุณพบเว็บไซต์ที่ไม่มีเวอร์ชันสำหรับมือถือหรือแสดงผลได้ไม่ดีในรูปแบบมือถือ
คุณสามารถดูเวอร์ชันเดสก์ท็อปของไซต์และใช้ S Pen แทนเคอร์เซอร์ได้ตลอดเวลา
หากต้องการเน้นคำหรือวลี เพียงกดปลาย S Pen ไปที่หน้าจอ จากนั้น เมื่อคุณลากปากกา คุณจะสามารถคัดลอกและวางได้เช่นเดียวกับที่คุณทำโดยใช้เมาส์ คุณยังสามารถคลิกขวาโดยกดปุ่มที่ด้านข้างของ S Pen ในขณะที่คุณดำเนินการใดๆ
ปากกา S Pen เพิ่มเป็นสองเท่า
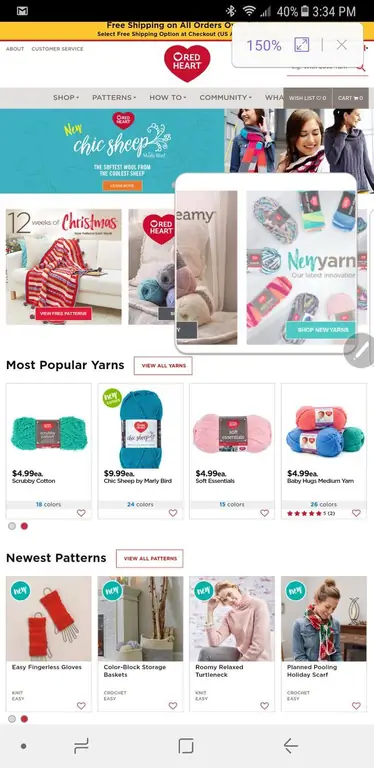
บางครั้งการดูสิ่งของในจอเล็กอาจเป็นเรื่องยาก หากต้องการดูใกล้ขึ้น คุณต้องบีบนิ้วเพื่อขยายหน้า มีวิธีที่ง่ายกว่านั้น
Select Magnify จากเมนู Air Command เพื่อใช้ S Pen ของคุณเป็นแว่นขยาย
เมื่อคุณเปิดขึ้นมา คุณจะพบปุ่มควบคุมที่มุมขวาบนที่ให้คุณเพิ่มกำลังขยายได้ เมื่อเสร็จแล้ว เพียงแตะ X เพื่อปิดแว่นขยาย
ภาพรวมแอปอื่นๆ
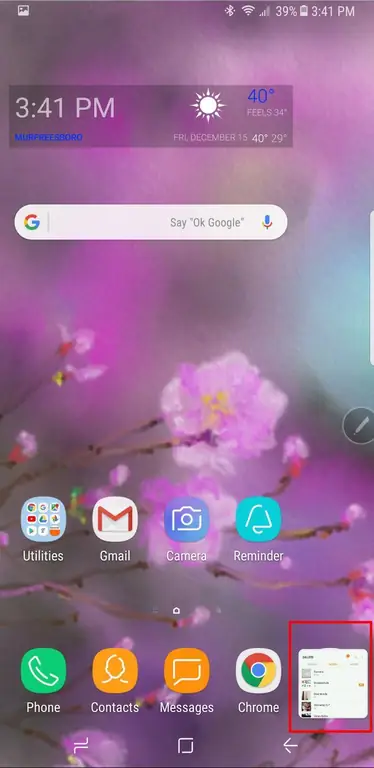
Glance เป็นฟีเจอร์ที่ใช้งานง่ายซึ่งช่วยให้คุณเลื่อนไปมาระหว่างแอปต่างๆ ได้อย่างง่ายดาย เมื่อคุณแตะ Glance ในเมนู Air Command จากแอปที่เปิดอยู่ แอปนั้นจะกลายเป็นหน้าจอขนาดเล็กที่มุมล่างขวา
เมื่อคุณต้องการเห็นแอปนั้นอีกครั้ง ให้วางปากกาไว้เหนือหน้าจอขนาดเล็ก จะเพิ่มขึ้นเป็นขนาดเต็มและจะเลื่อนลงอีกครั้งเมื่อคุณย้าย S Pen ของคุณ
เมื่อเสร็จแล้ว เพียงกดไอคอนค้างไว้จนกว่าถังขยะจะปรากฏขึ้น จากนั้นลากลงถังขยะ ไม่ต้องกังวลแม้ว่า แอปของคุณยังคงอยู่ในตำแหน่งที่ควรจะเป็น เหลือแค่ตัวอย่างเท่านั้น
เขียนภาพหน้าจอโดยตรงด้วยการเขียนหน้าจอ
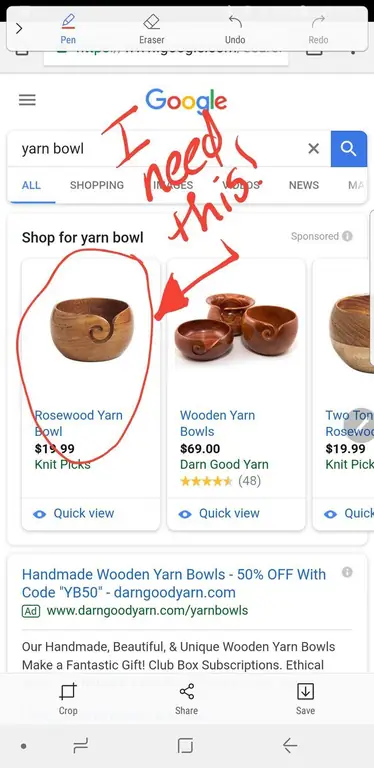
Screen Write เป็นหนึ่งในแอพที่มีประโยชน์ที่สุดสำหรับการจับภาพและจดบันทึก จากแอปหรือเอกสารใดๆ ในอุปกรณ์ของคุณ ให้ใช้ S Pen เพื่อเลือก Screen Write จากเมนู Air Command
ภาพหน้าจอจะถูกจัดชิดโดยอัตโนมัติของหน้าที่คุณกำลังดูอยู่ ซึ่งจะเปิดขึ้นในหน้าต่างแก้ไขเพื่อให้คุณสามารถเขียนลงบนภาพโดยใช้ตัวเลือกต่างๆ สำหรับปากกา สีหมึก และการครอบตัด เมื่อเสร็จแล้ว คุณสามารถแชร์รูปภาพหรือบันทึกลงในอุปกรณ์ของคุณ
Smart Select สำหรับสร้างภาพเคลื่อนไหว GIF
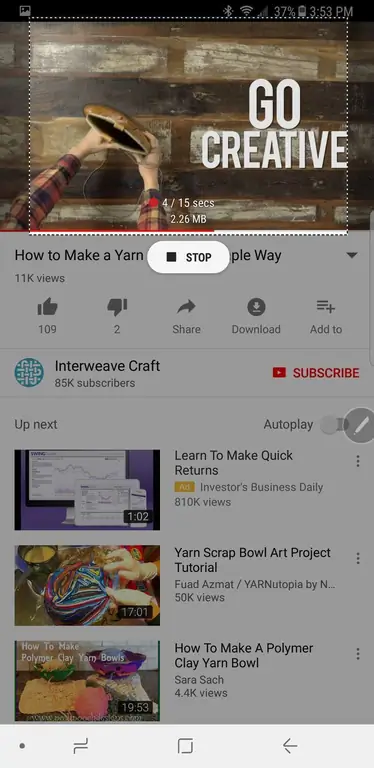
หากคุณเป็นแฟนตัวยงของ-g.webp
Choose Smart Select จากเมนู Air Command จากหน้าจอใดก็ได้เพื่อจับภาพส่วนของหน้านั้นเป็นสี่เหลี่ยม เชือก วงรี หรือภาพเคลื่อนไหว เลือกตัวเลือกที่คุณต้องการ แต่แอนิเมชั่นใช้ได้กับวิดีโอเท่านั้น
เมื่อเสร็จแล้ว คุณสามารถบันทึกหรือแชร์การจับภาพของคุณได้ และการปิดแอปทำได้ง่ายเพียงแค่กด X ที่มุมบนขวา
ปากกา Samsung S Pen for More and More and More
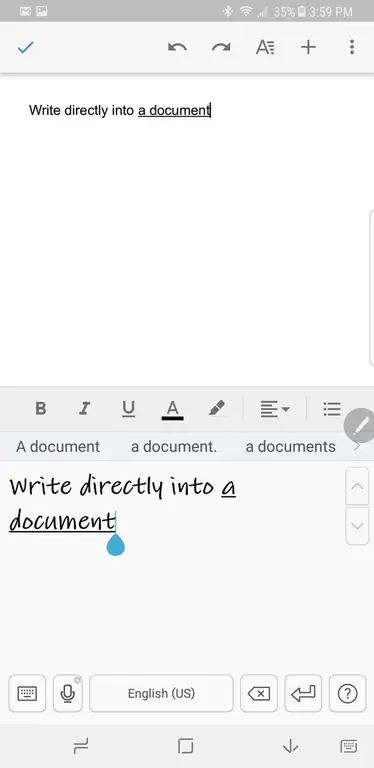
Samsung S Pen ทำอะไรได้อีกมากมาย คุณสามารถเขียนลงในแอปพลิเคชันได้โดยตรงโดยเลือกตัวเลือกปากกาภายในเอกสาร และมีแอพดีๆ มากมายที่ให้คุณใช้งาน S Pen ได้อย่างมีประสิทธิภาพหรือสร้างสรรค์เท่าที่คุณต้องการ ทุกอย่างตั้งแต่วารสารไปจนถึงสมุดระบายสี และอีกมากมาย
สนุกไปกับ Samsung S Pen
ขีด จำกัด ของสิ่งที่คุณสามารถทำได้ด้วย Samsung S Pen นั้นไม่มีที่สิ้นสุด และมีการแนะนำแอพใหม่ทุกวันเพื่อใช้ประโยชน์จากความสามารถของ S Pen ปล่อยวางและสนุกกับปากกาสไตลัสนั้นหน่อย






