Roku เป็นที่รู้จักกันดีสำหรับอุปกรณ์สตรีมมิ่ง (ไม้ กล่อง ทีวี) แต่พวกเขายังเสนอแถบเสียงที่รวมสตรีมมีเดียที่เข้ากันได้กับ Roku 4K เข้ากับแถบเสียงซึ่งเรียกว่า Roku Smart Soundbar (รุ่น 9101R) ต่อไปนี้คือวิธีตั้งค่า Roku Soundbar และเริ่มการสตรีม
สิ่งที่คุณต้องการในการตั้งค่า Roku Smart Soundbar
ซาวด์บาร์อัจฉริยะมาพร้อมสายไฟ รีโมทคอนโทรลพร้อมแบตเตอรี่ สาย HDMI และสายออปติคัลดิจิทัล สิ่งอื่นๆ ที่คุณต้องการคือทีวี, Wi-Fi, พีซี หรือสมาร์ทโฟน

คำแนะนำในการตั้งค่า Roku Smart Soundbar
การตั้งค่า Roku Smart Soundbar นั้นแตกต่างจาก Soundbars และอุปกรณ์ Roku อื่นๆ เล็กน้อย
ขั้นตอนต่อไปนี้สำหรับการเชื่อมต่อ Roku Smart Soundbar กับสมาร์ททีวีที่ไม่ใช่ Roku หากคุณมีทีวี Roku การตั้งค่าส่วนใหญ่เป็นแบบอัตโนมัติ
-
เชื่อมต่อ HDMI หรือการเชื่อมต่อออปติคัลดิจิตอลของซาวด์บาร์เข้ากับอินพุต HDMI-ARC หรือเอาต์พุตออปติคัลดิจิตอลของทีวีของคุณ
หากอินพุต HDMI บนทีวีของคุณไม่รองรับ ARC ให้ใช้การเชื่อมต่อออปติคัลดิจิตอลสำหรับเสียง อย่างไรก็ตาม เอาต์พุต HDMI ของซาวด์บาร์ยังคงต้องเชื่อมต่อกับทีวีของคุณ คุณจึงสามารถเห็นตัวเลือกเมนู Roku และการสตรีมเนื้อหาบนหน้าจอทีวีของคุณได้

Image -
เปิดใช้งาน HDMI-ARC และ CEC บนทีวีของคุณ ขึ้นอยู่กับยี่ห้อและหมายเลขรุ่นของทีวีของคุณ CEC อาจมีหลายชื่อ เช่น Anynet/Anynet+ (Samsung), Simplink (LG), Bravia Sync/Bravia Link (Sony), Toshiba (Regza Link, CE-Link) CEC (Vizio) หรือการควบคุมอุปกรณ์ขั้นตอนการตั้งค่าอาจแตกต่างกันไป

Image -
บนทีวี เลือกอินพุต (HDMI 1, 2, ฯลฯ…) ซาวด์บาร์อัจฉริยะเชื่อมต่ออยู่

Image - เชื่อมต่อซาวด์บาร์กับแหล่งจ่ายไฟ Roku Splash Page (โลโก้ Roku) ควรปรากฏบนหน้าจอทีวี
-
ใส่แบตเตอรี่ในรีโมท รีโมทควรจับคู่กับซาวด์บาร์โดยอัตโนมัติ หากไม่เป็นเช่นนั้น คุณอาจต้องจับคู่รีโมตด้วยตนเอง

Image ไฟสีเขียวในช่องแบตเตอรี่จะกะพริบระหว่างการจับคู่ เมื่อจับคู่แล้วไฟจะสว่างขึ้น

Image -
หลังจากยืนยันการจับคู่ระยะไกลแล้ว ให้เลือกภาษาของคุณ

Image -
Roku Soundbar จะค้นหาเครือข่ายไร้สาย เลือกเครือข่ายของคุณจากรายการที่ให้มา

Image -
ป้อนรหัสผ่านเครือข่ายของคุณ

Image -
รอการยืนยันการเชื่อมต่อเครือข่าย

Image หากคุณไม่สามารถเชื่อมต่อ Roku Smart Soundbar กับ Wi-Fi ให้ลองดูวิธีแก้ปัญหาที่เป็นไปได้
-
การแจ้งเตือนการอัปเดตซอฟต์แวร์อาจปรากฏขึ้น เลือก ตกลง อย่าดำเนินการใดๆ หรือปิดทีวีหรือซาวด์บาร์ของคุณในระหว่างกระบวนการอัปเดต ซาวด์บาร์จะรีสตาร์ทเมื่อการอัปเดตเสร็จสิ้น

Image -
เลือก ประเภทแสดงอัตโนมัติ ข้อความการเชื่อมต่อ HDMI จะยืนยันความละเอียด, HDCP และความสามารถ HDR ของทีวีของคุณ หากมี

Image ซาวด์บาร์ Roku เข้ากันได้กับความละเอียดสูงสุด 4K
-
เลือก ใช่ หน้าจอดูดี หรือเลือกความละเอียดและการตั้งค่า HDMI อื่น

Image -
หาก HDMI-ARC หรือ HDMI-CEC ไม่ได้รับการยืนยัน คุณจะเห็นคำเตือนที่แจ้งให้คุณลองอีกครั้ง

Image ก่อนที่คุณจะลองอีกครั้ง ให้ตรวจสอบการเชื่อมต่อ HDMI, การตั้งค่า TV HDMI และปัจจัยอื่นๆ ที่อาจส่งผลให้เกิดปัญหา
-
หากทีวีของคุณไม่รองรับ ARC ให้ต่อสายออปติคัลดิจิทัลจากทีวี (ตัวอย่างรูปภาพด้านล่าง) เข้ากับซาวนด์บาร์ (หากยังไม่ได้ดำเนินการ) เพื่อให้คุณได้เสียงจากทีวีและอื่นๆ แหล่งที่เชื่อมต่อกับทีวี

Image เสียบสายต่อ HDMI ไว้เท่าที่จำเป็นเพื่อดูคุณสมบัติ Roku และแอพสตรีมมิงบนทีวีของคุณ
-
หลังจากทำการเชื่อมต่อระหว่างซาวด์บาร์กับทีวีแล้ว คุณอาจได้รับแจ้งให้ตรวจสอบว่าเสียบปลั๊กทุกอย่างแล้ว

Image -
ถัดไป หน้าจอเปิดใช้งานบัญชี Roku จะปรากฏขึ้น ซึ่งรวมถึงลิงก์ไปยังเว็บไซต์ที่คุณจะป้อนรหัสลิงก์อุปกรณ์

Image - ไปที่ Roku.com/Link โดยใช้พีซี แล็ปท็อป แท็บเล็ต หรือสมาร์ทโฟน แล้วป้อนหมายเลขรหัส
-
หากคุณต้องการสร้างบัญชี บนพีซีหรือโทรศัพท์มือถือของคุณ ให้ทำตามขั้นตอนการเปิดใช้งาน
หากคุณมีบัญชี Roku แล้ว ให้เข้าสู่ระบบด้วยชื่อผู้ใช้และรหัสผ่านของคุณ
-
เมื่อคุณเห็นข้อความ "เสร็จสิ้น" แสดงบนหน้าจอทีวีของคุณ คุณสามารถเพลิดเพลินกับเนื้อหาจากแอปที่คุณเลือกและสัมผัสประสบการณ์เสียงที่ดีขึ้นสำหรับทีวีของคุณ

Image -
หน้าแรกของ Roku ควรปรากฏขึ้น บางแอปได้รับการติดตั้งไว้ล่วงหน้าแล้ว แต่คุณสามารถเพิ่มช่องอื่นๆ ได้โดยใช้ตัวเลือก เพิ่มช่อง บน Soundbar หรือ PC ของคุณ Roku Soundbar ให้การเข้าถึงแอปที่เลือกเหมือนกับอุปกรณ์ Roku อื่นๆ
แม้ว่าแอปและช่องสตรีมมิงส่วนใหญ่จะสามารถดาวน์โหลดและติดตั้งได้ฟรี แต่ก็ไม่ได้ให้การเข้าถึงเนื้อหาทั้งหมดฟรี แอปและช่องต่างๆ เช่น Netflix, Hulu, Amazon Prime, Vudu และอื่นๆ อาจต้องเพิ่มค่าสมัครรับข้อมูลหรือค่าธรรมเนียมต่อการรับชมเพื่อรับชมเนื้อหา
การตั้งค่าเสียง Roku Smart Soundbar
เมื่อตั้งค่าซาวด์บาร์แล้ว คุณจะเข้าถึงการตั้งค่าเสียงได้
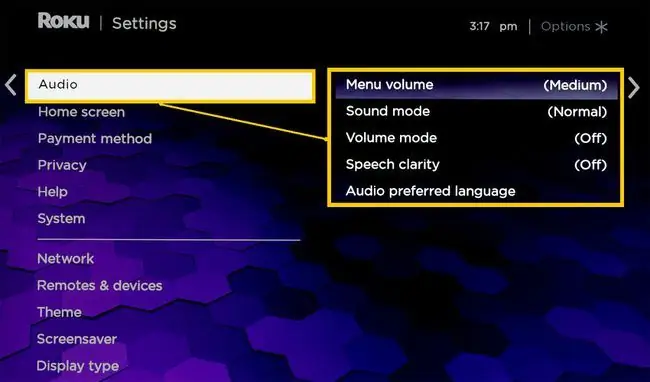
- เมนู Volume: กำหนดระดับเสียงของการคลิกเตือนและเสียงบี๊บเมื่อคุณเลือกรายการเมนู
- โหมดเสียง (Bass Boost): อนุญาตให้ปรับระดับเสียงเบสที่มาจากแถบเสียงและ/หรือซับวูฟเฟอร์ (หากจับคู่)
- Volume Mode: สิ่งนี้ช่วยให้คุณลดระดับเสียงในฉากที่มีเสียงดังและเพิ่มระดับเสียงในฉากที่เงียบกว่า
- Speech Clarity: สิ่งนี้ช่วยให้คุณเพิ่มระดับการโต้ตอบในภาพยนตร์หรือโปรแกรมเพื่อให้โดดเด่นจากพื้นหลังและเสียงเอฟเฟกต์พิเศษ
- เสียงภาษาที่ต้องการ: ให้คุณเลือกภาษาหลักสำหรับการฟัง
ตัวเลือกซับวูฟเฟอร์และลำโพงเซอร์ราวด์ไร้สาย
Roku ยังมีซับวูฟเฟอร์ไร้สายเสริมที่สามารถจับคู่กับซาวนด์บาร์ได้
ในการตั้งค่าซับวูฟเฟอร์ ไปที่หน้าจับคู่อุปกรณ์ใหม่ เลือก ซับวูฟเฟอร์และปฏิบัติตามข้อความแจ้งเพิ่มเติม
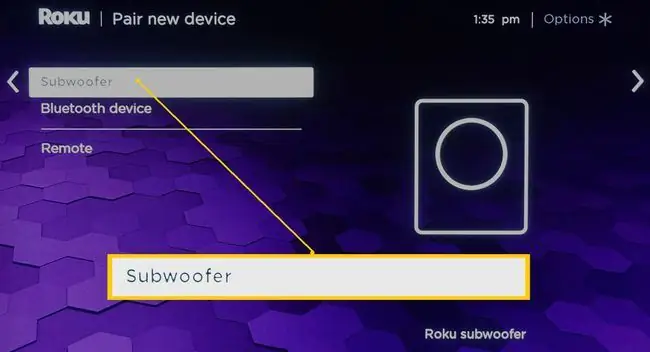
เริ่มในเดือนกุมภาพันธ์ 2020 การอัปเดต Roku ที่อนุญาตให้จับคู่ลำโพงเซอร์ราวด์ไร้สายที่เข้ากันได้กับ Roku Soundbar ทำให้สามารถฟังเสียงเซอร์ราวด์ 5.1 แชนเนลได้
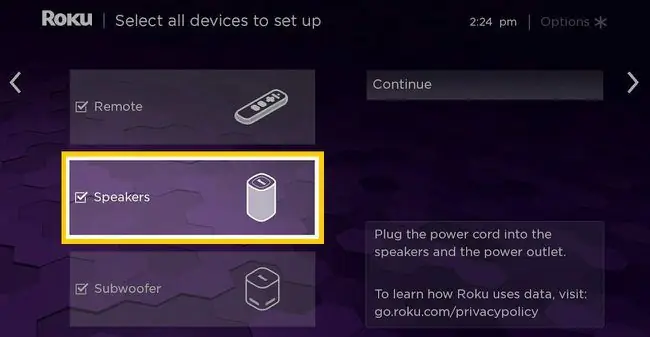
ตั้งค่าบลูทูธ
Roku Soundbar ยังให้คุณเล่นเพลงจากแหล่ง Bluetooth เช่น สมาร์ทโฟนได้ด้วย
เลือกไอคอน Bluetooth ในหน้าแรก ซึ่งจะนำคุณไปยังหน้าจับคู่อุปกรณ์ใหม่ที่คุณเลือก Bluetooth.
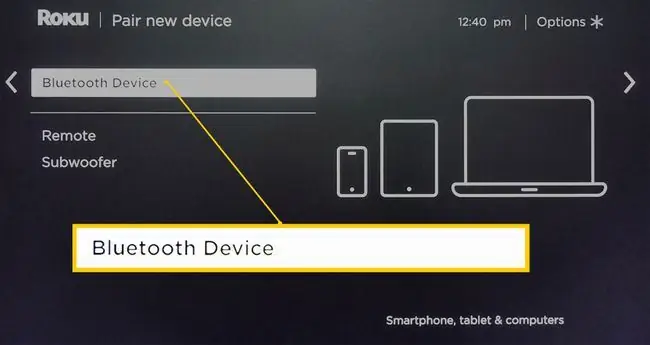
บรรทัดล่าง
คุณสามารถตั้งค่าการสะท้อนหน้าจอแบบไร้สายระหว่างสมาร์ทโฟน Android และ Roku Smart Soundbar เมื่อคุณสกรีนมิเรอร์ไปที่ซาวด์บาร์ เครื่องจะส่งสัญญาณมิเรอร์ไปยังทีวีผ่านการเชื่อมต่อ HDMI
แอพมือถือ Roku
นอกจากการใช้รีโมตคอนโทรลแล้ว คุณยังสามารถดาวน์โหลดและติดตั้งแอพ Roku Mobile บนสมาร์ทโฟน iOS หรือ Android ได้อีกด้วย ในแอพมือถือ คุณสามารถเลือก Roku Soundbar เป็นอุปกรณ์ของคุณ
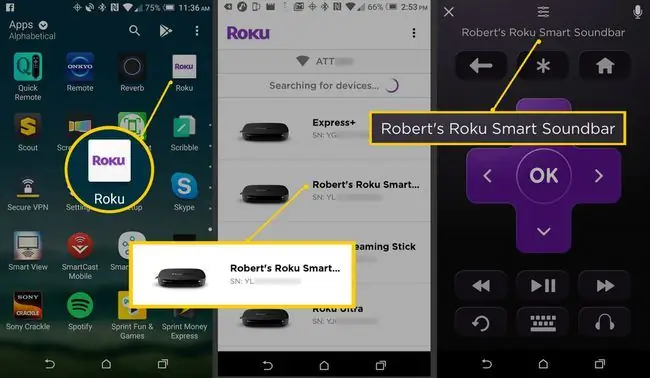
เมื่อเลือก Roku Soundbar แล้ว คุณสามารถใช้แอพมือถือสำหรับซาวด์บาร์และฟังก์ชั่นแอพส่วนใหญ่ (รวมถึงการค้นหาและควบคุมด้วยเสียงของ Roku) แทนรีโมตคอนโทรล Roku
หากคุณมีอุปกรณ์ Roku มากกว่าหนึ่งเครื่อง ให้เลือก Soundbar จากรายการอุปกรณ์ในแอพมือถือ คุณสามารถควบคุมอุปกรณ์ Roku ได้ครั้งละหนึ่งเครื่องโดยใช้แอปบนอุปกรณ์เคลื่อนที่ อย่างไรก็ตาม คุณสามารถสลับระหว่างอุปกรณ์ต่างๆ ได้โดยเลือกจากรายการตามต้องการ






