ต้องรู้
- เปิดทีวี. เลือก ภาษา เชื่อมต่อ Roku กับเราเตอร์เครือข่ายของคุณและเลือกเครือข่ายที่คุณต้องการ
- สำหรับรีโมท Roku Enhanced ให้เลือก ตรวจสอบการตั้งค่ารีโมท สร้างบัญชี และป้อนรหัสเปิดใช้งานออนไลน์
- หากต้องการเปลี่ยนหรือตั้งค่ารีโมท ให้ไปที่ Settings > Remote > Set up Remote for TV Control.
บทความนี้จะอธิบายวิธีตั้งค่า Roku TV, Box หรือ Streaming stick คำแนะนำในบทความนี้ใช้ได้กับทีวีและอุปกรณ์ Roku ส่วนใหญ่
การเตรียมการตั้งค่า Roku เบื้องต้น
คุณซื้อ Roku และตอนนี้คุณต้องเริ่มต้นใช้งาน ไม่ว่าคุณจะมีกล่อง Roku แท่งสตรีม หรือทีวี กระบวนการพื้นฐานก็เหมือนกันและง่าย เราแสดงวิธีทำด้านล่าง
นี่คือสิ่งที่คุณต้องจำไว้ก่อนที่จะตั้งค่าอุปกรณ์ Roku ใหม่:
- เชื่อมต่อกล่อง Roku หรืออุปกรณ์สตรีมมิงกับทีวีโดยใช้ HDMI หรือเปิด Roku TV
- หากคุณมีแท่งหรือกล่องสตรีมมิ่ง Roku ที่รองรับ 4K เช่น Streaming Stick+, Roku 4, Premiere, Premiere+ หรือ Ultra ให้เชื่อมต่อแท่งหรือกล่องกับพอร์ต HDMI ที่เข้ากันได้กับ HDCP 2.2 ควรมีป้ายกำกับที่อินพุต นี่เป็นสิ่งสำคัญอย่างยิ่งสำหรับความเข้ากันได้กับเนื้อหาที่เข้ารหัส HDR
- ไม่ว่าคุณจะมี Roku stick กล่อง หรือทีวีที่รองรับ 4K ก็ตาม ให้แน่ใจว่าคุณมีความเร็วอินเทอร์เน็ตที่รองรับ 4K
- หากคุณมี Roku 1 หรือ Express Plus คุณมีตัวเลือกในการเชื่อมต่อกล่อง Roku กับทีวีโดยใช้การเชื่อมต่อวิดีโอคอมโพสิตและเสียงแอนะล็อก อย่างไรก็ตาม ควรใช้เฉพาะกับทีวีแอนะล็อกเท่านั้น
- ใส่แบตเตอรี่ในรีโมตคอนโทรลแล้วเสียบ Roku TV แท่งหรือกล่องเข้ากับแหล่งจ่ายไฟด้วยอะแดปเตอร์หรือสายไฟที่ให้มา
แท่งสตรีม Roku มีตัวเลือกในการใช้พลังงาน USB อย่างไรก็ตาม หากทีวีของคุณไม่มีพอร์ต USB ให้ใช้อะแดปเตอร์แปลงไฟ แม้ว่าทีวีของคุณจะมีพอร์ต USB แต่โดยทั่วไปควรใช้อะแดปเตอร์จ่ายไฟ
โรคุคืออะไรและมันทำงานอย่างไร
วิธีตั้งค่า Roku
เมื่อเตรียมการเบื้องต้นเสร็จแล้ว ให้ทำตามขั้นตอนเหล่านี้เพื่อให้อุปกรณ์ Roku ทำงานได้:
-
เปิด Roku TV หรือทีวี Roku streaming stick หรือ box ที่คุณเชื่อมต่ออยู่ สิ่งแรกที่คุณเห็นคือหน้าเพิ่มพลัง Roku ที่มีโลโก้เคลื่อนไหว

Image -
เลือกภาษาที่ใช้สำหรับระบบเมนู Roku บนหน้าจอ สำหรับทีวี Roku คุณอาจต้องเลือกประเทศที่คุณอยู่ด้วย

Image ประเทศของคุณกำหนดว่าคุณลักษณะและบริการใดบ้างที่มีให้ใช้งานในพื้นที่ของคุณ เช่น แอปสตรีมมิ่งเฉพาะภูมิภาค
-
เชื่อมต่อ Roku TV, สติ๊ก หรือกล่องกับเราเตอร์เครือข่ายของคุณเพื่อเข้าถึงอินเทอร์เน็ต แท่งสตรีม Roku ใช้ Wi-Fi เท่านั้น ในขณะที่กล่องและทีวี Roku มีตัวเลือกการเชื่อมต่อ Wi-Fi และอีเธอร์เน็ต หากใช้ Wi-Fi อุปกรณ์ Roku จะค้นหาเครือข่ายที่มีอยู่ทั้งหมด เลือกเครือข่ายที่คุณต้องการและป้อนรหัสผ่าน Wi-Fi

Image - เมื่อสร้างการเชื่อมต่อเครือข่ายแล้ว คุณอาจเห็นข้อความแจ้งว่ามีการอัปเดตซอฟต์แวร์/เฟิร์มแวร์ หากเป็นเช่นนั้น ให้ Roku ดำเนินการตามกระบวนการอัปเดต
-
หากใช้ HDMI อุปกรณ์ Roku จะตรวจหาความสามารถในการความละเอียดและอัตราส่วนภาพของทีวีโดยอัตโนมัติ และตั้งค่าสัญญาณวิดีโอออกของอุปกรณ์ Roku ตามลำดับ คุณสามารถเปลี่ยนแปลงได้ในภายหลังหากต้องการ

Image ขั้นตอนนี้ไม่รวมอยู่ในทีวี Roku เนื่องจากมีการกำหนดประเภทการแสดงผลไว้ล่วงหน้า
-
รีโมท Roku ของคุณควรทำงานโดยอัตโนมัติ ตามที่คุณต้องการเพื่อทำตามขั้นตอนที่อธิบายไว้จนถึงตอนนี้ หากจำเป็นต้องจับคู่ คุณจะเห็นการแจ้งเตือนและคำแนะนำบนหน้าจอทีวี

Image -
หากคุณมี Roku Enhanced Remote ที่มาพร้อมกับอุปกรณ์บางรุ่น ตัวเลือก Check Remote Settings จะปรากฏขึ้นและตั้งค่ารีโมทโดยอัตโนมัติเพื่อควบคุมพลังงานและระดับเสียงของทีวี
หากต้องการเปิดใช้งานหรือเปลี่ยนแปลงในภายหลัง ให้ไปที่ Settings > Remote > Set up Remote for TV Control.
-
สร้างบัญชีโดยไปที่หน้าลงทะเบียน Roku สร้างชื่อผู้ใช้ ป้อนรหัสผ่าน ระบุข้อมูลที่อยู่ และระบุวิธีการชำระเงิน
การใช้อุปกรณ์ Roku ไม่มีค่าใช้จ่าย อย่างไรก็ตาม ขอข้อมูลการชำระเงินเพื่อความสะดวกในการชำระเงินเช่าเนื้อหา ซื้อสินค้า หรือชำระค่าสมัครเพิ่มเติมผ่านอุปกรณ์ Roku
-
เมื่อคุณสร้างบัญชี Roku คำแนะนำเพิ่มเติมจะแสดงบนหน้าจอทีวี รวมถึงรหัสเปิดใช้งาน ไปที่ Roku.com/Link โดยใช้พีซี แล็ปท็อป แท็บเล็ต หรือสมาร์ทโฟน แล้วป้อนหมายเลขรหัส

Image -
คุณจะเห็นข้อความบนหน้าจอทีวีว่าอุปกรณ์ Roku ของคุณเปิดใช้งานแล้ว

Image - เมนูหน้าแรกของ Roku จะปรากฏขึ้นและให้คุณเข้าถึงการทำงานของอุปกรณ์และการเลือกช่อง/แอป หากเมนูหน้าแรกไม่ปรากฏขึ้น ให้คลิก ลูกศรขวา ทางด้านขวาของข้อความ All done
ขั้นตอนเพิ่มเติมสำหรับทีวี Roku
ทีวี Roku มีขั้นตอนการตั้งค่าที่จำเป็นและเป็นทางเลือกเพิ่มเติมก่อนที่จะใช้ในการตั้งค่าโฮมเธียเตอร์ นี่คือสิ่งที่คุณต้องทำ:
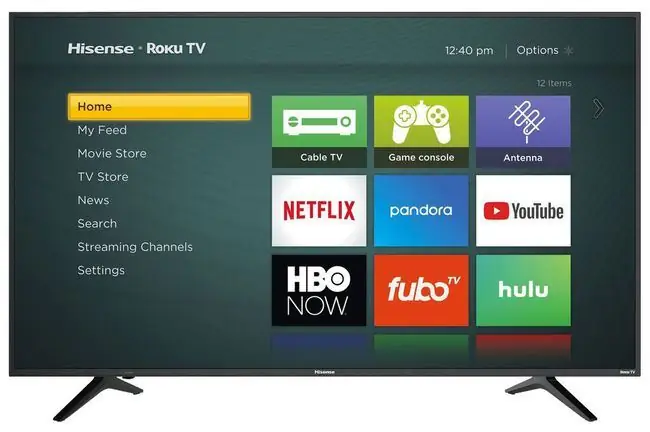
- เลือกการใช้งานที่บ้าน: เว้นแต่คุณจะตั้งค่า Roku TV สำหรับใช้เป็นจอแสดงผลในร้านค้า ให้เลือก ตั้งค่าสำหรับใช้ในบ้านสิ่งนี้กำหนดการตั้งค่าวิดีโอเริ่มต้นเป็นสภาพแวดล้อมแสงทั่วไปในบ้าน การตั้งค่าการแสดงผลของร้านค้าจะช่วยเพิ่มการตั้งค่าความสว่าง สี และคอนทราสต์ของทีวีให้สูงสุดเพื่อให้เหมาะกับสภาพแวดล้อมในร้านค้าที่มีแสงสว่างเพียงพอ
- เชื่อมต่ออุปกรณ์ของคุณ: คุณสามารถเชื่อมต่ออุปกรณ์กับทีวีของคุณได้ทุกเมื่อ หรือทำทั้งหมดในระหว่างการตั้งค่าเริ่มต้น ตัวอย่างอุปกรณ์อินพุต ได้แก่ กล่องรับสัญญาณเคเบิล/ดาวเทียม เครื่องเล่น Blu-ray/DVD, VCR หรือเครื่องเล่นเกม อุปกรณ์เสียงภายนอกประกอบด้วยเครื่องรับซาวด์บาร์หรือโฮมเธียเตอร์
- เปิดอุปกรณ์ที่เชื่อมต่อของคุณ: Roku TV สามารถตรวจจับอุปกรณ์บางอย่างและแจ้งให้คุณเปิดอุปกรณ์เหล่านั้นก่อนดำเนินการต่อ เมื่อคุณพร้อม ให้เลือก เสียบปลั๊กและเปิดทุกอย่างแล้ว และปฏิบัติตามคำแนะนำเพิ่มเติมใดๆ
- กำหนดชื่ออินพุต: คุณสามารถกำหนดชื่อและไอคอนให้กับอุปกรณ์ที่เชื่อมต่อกับอินพุตแต่ละรายการ ในการดำเนินการนี้ เลือกจากเมนูแบบเลื่อนลงที่เลือกไว้ล่วงหน้าหรือเลือก ตั้งชื่อกำหนดเอง เพื่อปรับแต่งชื่ออินพุตและเลือกไอคอนจากตัวเลือกที่มี หน้าจอยังแสดงหน้าต่างแสดงโปรแกรมที่เล่นบนอุปกรณ์ที่เชื่อมต่อกับอินพุต ใช้ปุ่ม ลูกศรขึ้น และ ลูกศรลง บนรีโมทเพื่อเลื่อนดูรายการ จากนั้นกดปุ่ม OKปุ่มเพื่อทำการเลือกของคุณ
เมื่อสิ้นสุดขั้นตอนข้างต้น ทีวีของคุณอาจเล่นวิดีโอต้อนรับหรือวิดีโอสาธิต ถ้าไม่อยากดู ให้กด Home
ตัวเลือกสำหรับ Roku TV
(ตัวเลือก) เชื่อมต่อเสาอากาศ: หากคุณได้รับส่วนที่ไม่สตรีมของรายการทีวีของคุณผ่านเสาอากาศหรือช่องเคเบิลแบบไม่มีสัญญาณรบกวนโดยไม่มีกล่อง ให้เลือกAntenna TV ไอคอนบนหน้าจอโฮมของ Roku TV ทีวีจะแจ้งให้คุณสแกนหาช่องที่คุณสามารถดูได้
แม้ว่าอุปกรณ์ Roku ทั้งหมดจะใช้คุณสมบัติการตั้งค่าและการเปิดใช้งานร่วมกัน แต่การตั้งค่าเพิ่มเติมอาจมีให้ในผู้เล่นส่วนใหญ่ที่สามารถปรับแต่งประสบการณ์ผู้ใช้ Roku ของคุณได้
เมื่อตั้งค่าสตรีมมิงทีวี ไม้หรือกล่องของ Roku แล้ว คุณสามารถสำรวจเนื้อหาการสตรีมทั้งหมดที่ Roku มีให้






