ต้องรู้
- ฟังก์ชัน LOOKUP ใน Excel ใช้สำหรับค้นหาข้อมูลในแถวหรือคอลัมน์
- มีสองวิธีในการใช้สูตร LOOKUP ขึ้นอยู่กับความต้องการของคุณ: เป็นเวกเตอร์และอาร์เรย์
- ประเภทเวกเตอร์ค้นหาเพียงแถวหรือคอลัมน์เดียว ในขณะที่อาร์เรย์ค้นหาหลายแถวและหลายคอลัมน์
บทความนี้อธิบายวิธีใช้ฟังก์ชัน LOOKUP ใน Excel เวอร์ชันใดก็ได้ รวมถึง Excel 2019 และ Microsoft 365
ฟังก์ชัน LOOKUP คืออะไร
ฟังก์ชัน LOOKUP ใน Excel ใช้สำหรับค้นหาข้อมูลในแถวหรือคอลัมน์ โดยจะค้นหาค่าจากตำแหน่งเดียวกันในแถวหรือคอลัมน์ที่เป็นค่าเริ่มต้น ดังนั้นจึงมีประโยชน์มากเมื่อต้องจัดการกับตารางที่มีโครงสร้างซึ่งแถวและคอลัมน์ทั้งหมดมีข้อมูลที่คล้ายกัน
มีสองวิธีในการเขียนสูตร LOOKUP ใน Excel ขึ้นอยู่กับความต้องการของคุณ รูปแบบหนึ่งเรียกว่าเวกเตอร์และอีกรูปแบบหนึ่งเรียกว่าอาร์เรย์
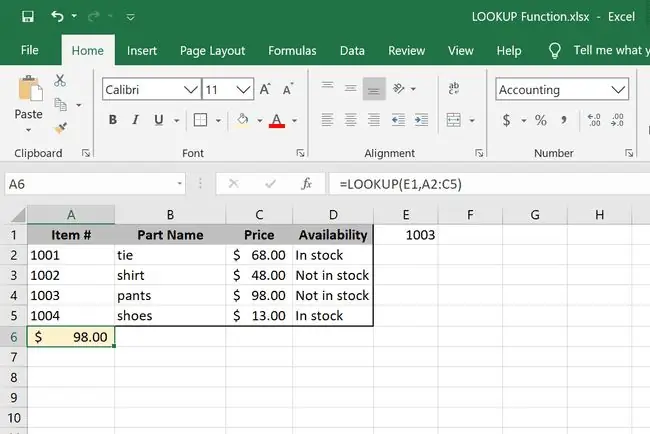
ฟังก์ชัน LOOKUP ใช้ได้กับ Excel ทุกรุ่น
LOOKUP ฟังก์ชัน Syntax & Arguments
มีสองวิธีในการใช้ฟังก์ชัน LOOKUP:
เวกเตอร์
รูปแบบเวกเตอร์ค้นหาในหนึ่งแถวหรือหนึ่งคอลัมน์เท่านั้น ช่วงนั้นเรียกว่าเวกเตอร์ ค่าที่ส่งคืนคือสิ่งที่อยู่ในตำแหน่งเดียวกันกับชุดข้อมูลอื่นๆ ที่เลือก
=LOOKUP(lookup_value, lookup_vector, [result_vector])
- lookup_value คือค่าที่ฟังก์ชันควรค้นหาภายในเวกเตอร์ อาจเป็นตัวเลข ข้อความ ค่าตรรกะ ชื่อ หรือข้อมูลอ้างอิง จำเป็นต้องมีอาร์กิวเมนต์นี้
- lookup_vector คือช่วง อาจเป็นแถวเดียวหรือคอลัมน์เดียวก็ได้ ค่าในเวกเตอร์ต้องเรียงลำดับจากน้อยไปมาก (เช่น 1, 2, 3 หรือ A, B, C) จำเป็นต้องมีอาร์กิวเมนต์นี้
- result_vector เป็นช่วงที่เลือกได้ หากใช้จะต้องมีขนาดเท่ากับ lookup_vector
นี่คือกฎอื่นๆ ที่ควรจำเมื่อคุณใช้รูปแบบเวกเตอร์ของฟังก์ชัน LOOKUP:
- หาก lookup_value น้อยกว่าค่าที่น้อยที่สุดใน lookup_vector Excel จะสร้างข้อผิดพลาด N/A
- หากไม่พบ lookup_value ฟังก์ชัน LOOKUP จะจับคู่ค่าที่ใหญ่ที่สุดใน lookup_vector ที่น้อยกว่าหรือเท่ากับ lookup_value
อาร์เรย์
รูปแบบอาร์เรย์สามารถค้นหาค่าในหลายแถวและหลายคอลัมน์ อันดับแรกจะค้นหาค่าที่ระบุในแถวหรือคอลัมน์แรกของส่วนที่เลือก จากนั้นคืนค่าของตำแหน่งเดียวกันในแถวหรือคอลัมน์สุดท้าย
=LOOKUP(lookup_value, อาร์เรย์)
- lookup_value คือค่าที่ฟังก์ชันควรค้นหาภายในอาร์เรย์ อาจเป็นตัวเลข ข้อความ ค่าตรรกะ ชื่อ หรือข้อมูลอ้างอิง ค่าต้องเรียงลำดับจากน้อยไปมาก (เช่น 1, 2, 3 หรือ A, B, C) จำเป็นต้องมีอาร์กิวเมนต์นี้
- array คือช่วงของเซลล์ที่มีค่าที่คุณกำลังเปรียบเทียบกับ lookup_value จำเป็นต้องมีอาร์กิวเมนต์นี้
อย่าลืมกฎเหล่านี้ด้วย:
- หากไม่พบ lookup_value ระบบจะใช้ค่าที่ใหญ่ที่สุดในอาร์เรย์ที่น้อยกว่าหรือเท่ากับ lookup_value แทน
- ถ้า lookup_value น้อยกว่าค่าที่ใหญ่ที่สุดในแถวหรือคอลัมน์แรก ข้อผิดพลาด N/A จะถูกส่งกลับ
- หากอาร์เรย์มีคอลัมน์มากกว่าแถว ฟังก์ชัน LOOKUP จะค้นหา lookup_value ในแถวแรก
- หากอาร์เรย์มีแถวมากกว่าคอลัมน์ ฟังก์ชัน LOOKUP จะค้นหา lookup_value ในคอลัมน์แรก
ค้นหาตัวอย่างฟังก์ชัน
ต่อไปนี้คือตัวอย่างวิธีใช้ LOOKUP ในสูตรของคุณ:
ใช้เวกเตอร์การค้นหาเพื่อค้นหาตาราง
=ค้นหา(1003, A2:A5, C2:C5)

Image นี่คือตัวอย่างวิธีการใช้ฟังก์ชัน LOOKUP เมื่อเราต้องตรวจสอบราคาในตารางที่จัดเรียงตามหมายเลขชิ้นส่วน เนื่องจากเรารู้ว่าหมายเลขชิ้นส่วนอยู่ใน A2:A5 และราคาอยู่ใน C2:C5 เราจึงสามารถค้นหาหมายเลขชิ้นส่วน 1003 โดยใช้พารามิเตอร์เหล่านั้น
ใช้อาร์เรย์การค้นหาเพื่อค้นหาตาราง
=ค้นหา(1003, A2:C5)

Image อีกวิธีหนึ่งในการใช้ฟังก์ชัน LOOKUP กับชุดข้อมูลเดียวกันกับตัวอย่างข้างต้น คือการใช้อาร์เรย์ แทนที่จะเลือกสองคอลัมน์เดียว เรากำลังเลือกทั้งตาราง อย่างไรก็ตาม เนื่องจากเราต้องการราคาในตัวอย่างนี้ เราจึงหยุดการเลือกที่คอลัมน์ C เนื่องจากฟังก์ชันจะดึงค่าใดก็ตามที่พบในตำแหน่งเดียวกันในคอลัมน์สุดท้าย
ค้นหาจำนวนที่ใกล้ที่สุดในตาราง
=ค้นหา(A2, D2:D6, F2:F6)

Image สูตร LOOKUP นี้เป็นการอ้างอิงโยงคะแนนในคอลัมน์ A กับระบบการให้เกรดในคอลัมน์ D ฟังก์ชัน LOOKUP เห็นว่าคะแนนอยู่ที่ใดในระบบการให้เกรด จากนั้นจะค้นหาเกรดใน F2:F6 เป็น รู้ว่าจะเขียนอะไรถัดจากคะแนน เนื่องจากไม่พบค่าเหล่านั้นในตารางทางด้านขวา LOOKUP จะใช้ค่าต่ำสุดถัดไป
สูตรเฉพาะนี้สามารถเขียนในรูปแบบอาร์เรย์ดังนี้:
=ค้นหา(A2, D2:F6)
ผลลัพธ์เหมือนกันเพราะคอลัมน์ D คือจุดเริ่มต้นของการเลือกและจุดสิ้นสุดซึ่งเก็บเกรดไว้คือคอลัมน์ F
เครื่องหมายดอลลาร์สามารถใช้ในสูตรได้ ดังนั้นเมื่อคุณลากมันลงคอลัมน์เพื่อใช้ฟังก์ชันกับเซลล์อื่น ข้อมูลอ้างอิงจะไม่ถูกลากไปด้วย คุณสามารถอ่านเพิ่มเติมเกี่ยวกับการอ้างอิงเซลล์แบบผสมได้ที่นี่
ค้นหาหมายเลขสุดท้ายในรายการ
=ค้นหา(9.99999999999999E+307, A:A)

Image สูตร LOOKUP จะค้นหาตัวเลขสุดท้ายในคอลัมน์ A เนื่องจาก 9.99999999999999E+307 เป็นตัวเลขที่ใหญ่ที่สุดที่คุณสามารถมีได้ในเวิร์กชีต Excel สูตรจะแสดงตัวเลขสุดท้ายในรายการ แม้ว่าจะมีเซลล์ว่าง รวมอยู่ในช่วง
ค้นหาค่าข้อความสุดท้ายในรายการ
=LOOKUP(REPT("z", 255), A:A)

Image ตัวอย่างหาค่าข้อความสุดท้ายจากคอลัมน์ A ฟังก์ชัน REPT จะใช้ที่นี่เพื่อทำซ้ำ z เป็นจำนวนสูงสุดที่ค่าข้อความใดๆ ก็ได้ ซึ่งก็คือ 255 คล้ายกับตัวอย่างตัวเลข เซลล์นี้จะระบุเซลล์สุดท้ายที่มีข้อความ
ใช้ข้อมูลตารางเพื่อค้นหาค่าหัวเรื่อง
=LOOKUP(2, 1/(B3:G3 ""), B$2:G$2)

Image ตัวอย่างสุดท้ายของฟังก์ชัน LOOKUP ของ Excel เกี่ยวข้องกับบางสิ่งที่ไม่ได้อธิบายไว้ในบทความนี้ แต่ก็คุ้มค่าที่จะดูต่อไป เพื่อที่คุณจะได้เห็นว่าฟังก์ชันนี้มีประโยชน์เพียงใดแนวคิดทั่วไปที่นี่คือ เรากำลังกำหนดรายการสุดท้ายในแต่ละแถว จากนั้นจึงค้นหาวันที่ในแถวที่ 2 เพื่อทราบครั้งสุดท้ายที่เราชำระบิลเหล่านั้น
ฟังก์ชั่นอื่นๆ ถูกใจ LOOKUP
LOOKUP เป็นฟังก์ชันการค้นหา/อ้างอิงขั้นพื้นฐาน มีอย่างอื่นที่ดีสำหรับการใช้งานขั้นสูงมากขึ้น
VLOOKUP และ HLOOKUP ให้คุณค้นหาในแนวตั้งหรือแนวนอน และสามารถระบุได้ว่าจะทำการจับคู่แบบตรงทั้งหมดหรือแบบคร่าวๆ LOOKUP จะคืนค่าที่ใกล้เคียงที่สุดโดยอัตโนมัติหากไม่พบการจับคู่ที่ตรงกัน
XLOOKUP เป็นฟังก์ชันการค้นหาขั้นสูงที่คล้ายกัน






