การจัดการดิสก์เป็นส่วนเสริมของ Microsoft Management Console ที่อนุญาตให้มีการจัดการอย่างเต็มรูปแบบของฮาร์ดแวร์บนดิสก์ที่ Windows รู้จัก
ใช้สำหรับจัดการไดรฟ์ที่ติดตั้งในฮาร์ดดิสก์ไดรฟ์แบบคอมพิวเตอร์ (ภายในและภายนอก) ออปติคัลดิสก์ไดรฟ์ และแฟลชไดรฟ์ สามารถใช้เพื่อแบ่งพาร์ติชันและฟอร์แมตไดรฟ์ กำหนดอักษรระบุไดรฟ์ และอื่นๆ อีกมากมาย
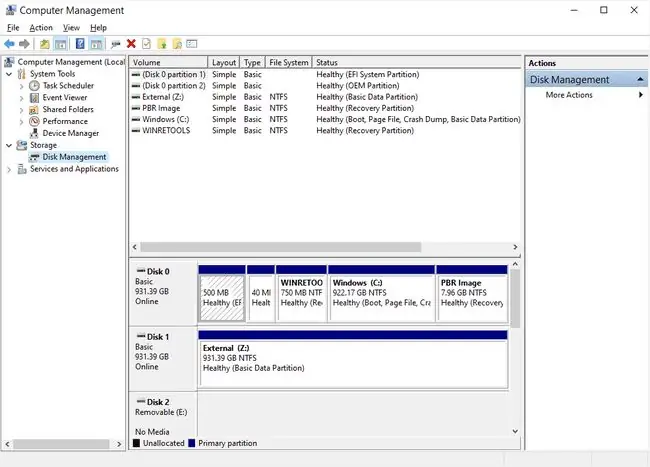
การจัดการดิสก์บางครั้งสะกดผิดเป็นการจัดการดิสก์ นอกจากนี้ ถึงแม้จะฟังดูคล้ายกัน แต่ก็ไม่เหมือนกับตัวจัดการอุปกรณ์
ความพร้อมใช้งานการจัดการดิสก์
การจัดการดิสก์พร้อมใช้งานในเวอร์ชันส่วนใหญ่ของ Microsoft Windows รวมถึง Windows 11, Windows 10, Windows 8, Windows 7, Windows Vista, Windows XP และ Windows 2000
แม้ว่าจะมีให้ใช้งานในระบบปฏิบัติการเหล่านี้ทั้งหมด แต่ยูทิลิตี้นี้มีข้อแตกต่างเล็กน้อยจาก Windows เวอร์ชันหนึ่งไปอีกเวอร์ชัน
วิธีเปิดการจัดการดิสก์
วิธีทั่วไปในการเข้าถึงการจัดการดิสก์คือผ่านยูทิลิตี้การจัดการคอมพิวเตอร์ ซึ่งคุณสามารถเข้าถึงได้จากเครื่องมือการดูแลระบบในแผงควบคุม
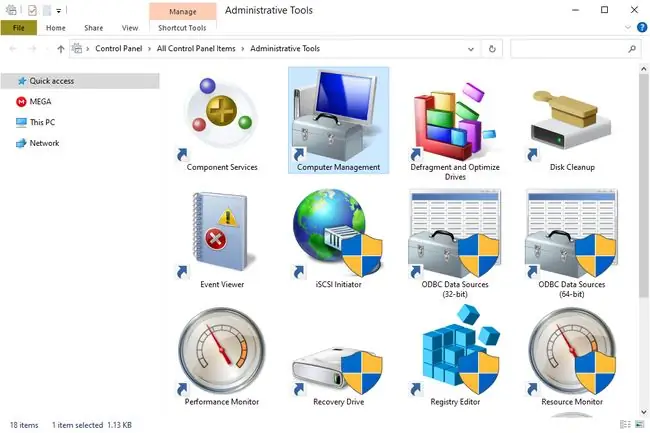
นอกจากนี้ยังสามารถเริ่มต้นได้โดยดำเนินการ diskmgmt.msc ผ่าน Command Prompt หรืออินเทอร์เฟซบรรทัดคำสั่งอื่นใน Windows
วิธีใช้การจัดการดิสก์
การจัดการดิสก์มีสองส่วนหลัก - บนและล่าง:
- ส่วนบนมีรายการพาร์ติชั่นทั้งหมด ไม่ว่าจะฟอร์แมตหรือไม่ก็ตาม ที่ Windows รู้จัก
- ส่วนด้านล่างมีการแสดงกราฟิกของไดรฟ์จริงที่ติดตั้งในคอมพิวเตอร์
บานหน้าต่างและเมนูที่คุณเห็นนั้นปรับแต่งได้ ดังนั้นหากคุณเคยเปลี่ยนการตั้งค่า ด้านบนอาจไม่ได้ตรงกับหน้าตาของโปรแกรม ตัวอย่างเช่น คุณสามารถเปลี่ยนบานหน้าต่างด้านบนเป็นภาพกราฟิกและปิดใช้งานบานหน้าต่างด้านล่างทั้งหมดได้ ใช้เมนู View เพื่อเปลี่ยนตำแหน่งที่แสดงบานหน้าต่าง
การดำเนินการบางอย่างบนไดรฟ์หรือพาร์ติชั่นทำให้ Windows ใช้งานได้หรือไม่พร้อมใช้งานและกำหนดค่าให้ Windows ใช้ในบางวิธี
สิ่งทั่วไปที่คุณสามารถทำได้ในการจัดการดิสก์:
- พาร์ทิชันไดรฟ
- ฟอร์แมตไดรฟ์
- เปลี่ยนใบขับขี่
- หดพาร์ติชั่น
- ขยายพาร์ติชั่น
- ลบพาร์ติชั่น
- เปลี่ยนระบบไฟล์ของไดรฟ์
ข้อมูลเพิ่มเติม
เครื่องมือการจัดการดิสก์มีส่วนต่อประสานกราฟิกเหมือนโปรแกรมทั่วไปและมีลักษณะคล้ายกับยูทิลิตี้บรรทัดคำสั่ง diskpart ซึ่งมาแทนที่ยูทิลิตี้รุ่นก่อนที่เรียกว่า fdisk
คุณยังสามารถใช้การจัดการดิสก์เพื่อตรวจสอบพื้นที่ว่างในฮาร์ดไดรฟ์ได้อีกด้วย ดูในคอลัมน์ Capacity และ Free Space (ในมุมมองรายการดิสก์หรือรายการวอลุ่ม) เพื่อดูความจุรวมของดิสก์ทั้งหมดด้วย เท่ากับพื้นที่ว่างที่เหลืออยู่ ซึ่งแสดงเป็นหน่วย (เช่น MB และ GB) รวมทั้งเปอร์เซ็นต์
การจัดการดิสก์เป็นที่ที่คุณสามารถสร้างและแนบไฟล์ฮาร์ดดิสก์เสมือนใน Windows 11, 10 และ 8 ไฟล์เหล่านี้เป็นไฟล์เดี่ยวที่ทำหน้าที่เป็นฮาร์ดไดรฟ์ ซึ่งหมายความว่าคุณสามารถจัดเก็บไว้ในฮาร์ดไดรฟ์หลักของคุณหรือใน ที่อื่นๆ เช่น ฮาร์ดไดรฟ์ภายนอก ในการสร้างไฟล์ดิสก์เสมือนที่มีนามสกุลไฟล์ VHD หรือ VHDX ให้ใช้เมนู Action > Create VHD การเปิดทำได้โดยใช้ตัวเลือก แนบ VHD
เมนู View คือวิธีที่คุณสามารถเปลี่ยนบานหน้าต่างที่คุณเห็นที่ด้านบนและด้านล่าง และวิธีเปลี่ยนสีและรูปแบบของคุณ การจัดการดิสก์ใช้เพื่อแสดงพื้นที่ที่ไม่ได้จัดสรร พื้นที่ว่าง, โลจิคัลไดรฟ์, สแปนวอลุ่ม, โวลุ่ม RAID-5 และขอบเขตดิสก์อื่นๆ
ทางเลือกอื่นในการจัดการดิสก์
เครื่องมือแบ่งพาร์ติชั่นดิสก์ฟรีบางตัวให้คุณทำงานส่วนใหญ่ได้เหมือนกันซึ่งได้รับการสนับสนุนในการจัดการดิสก์ แต่ไม่จำเป็นต้องเปิดเครื่องมือของ Microsoft เลยด้วยซ้ำ แถมบางอันยังใช้งานง่ายอีกด้วย
MiniTool Partition Wizard Free ตัวอย่างเช่น ให้คุณทำการเปลี่ยนแปลงหลายอย่างในดิสก์ของคุณเพื่อดูว่าจะส่งผลต่อขนาดอย่างไร ฯลฯ จากนั้นคุณสามารถใช้การเปลี่ยนแปลงทั้งหมดได้ในครั้งเดียวหลังจากที่คุณ พอใจ
อย่างอื่นที่คุณสามารถทำได้ด้วยโปรแกรมนั้นคือการล้างพาร์ติชั่นหรือล้างดิสก์ทั้งหมดด้วย DoD 5220.22-M ซึ่งเป็นวิธีการล้างข้อมูลที่ไม่รองรับการจัดการดิสก์






