คุณสมบัติการออกอากาศบน Steam ช่วยให้คุณสามารถสตรีมการเล่นเกมของคุณได้โดยไม่ต้องติดตั้งซอฟต์แวร์เพิ่มเติม เมื่อ Steam Broadcast ไม่ทำงาน คุณไม่สามารถดูเกมของเพื่อนบน Steam และพวกเขาไม่สามารถดูคุณได้
คำแนะนำในบทความนี้ใช้กับไคลเอนต์ Steam สำหรับ Windows, macOS และ Linux
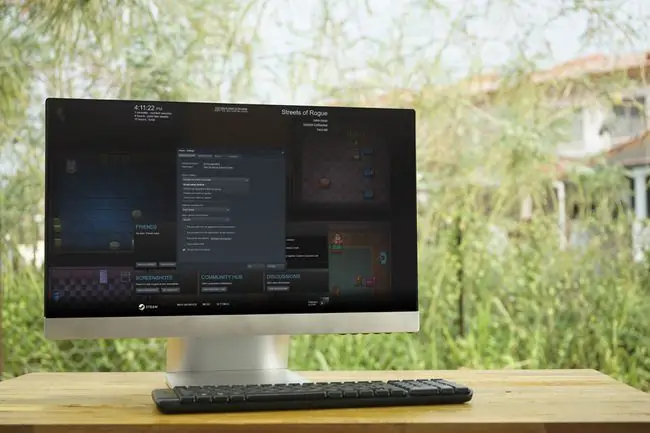
สาเหตุของการแพร่ภาพบน Steam ไม่ทำงาน
คุณสมบัติการออกอากาศต้องใช้คอมพิวเตอร์ที่ทรงพลังพอที่จะเข้ารหัสวิดีโอแบบเรียลไทม์และการเชื่อมต่ออินเทอร์เน็ตความเร็วสูง หากคุณแน่ใจว่าข้อจำกัดของฮาร์ดแวร์ไม่ได้ทำให้เกิดปัญหา อาจมีปัญหาอื่นๆ ที่ส่งผลต่อคอมพิวเตอร์และฮาร์ดแวร์เครือข่ายของคุณซอฟต์แวร์ป้องกันไวรัสและไฟร์วอลล์สามารถรบกวน Steam Broadcast ได้เช่นกัน หรือคุณอาจต้องปรับการตั้งค่า Steam
หากคุณไม่สามารถรับชมเกมของเพื่อนบน Steam ได้ ตรวจสอบให้แน่ใจว่าเบราว์เซอร์ของคุณเข้ากันได้กับ Steam Broadcast
วิธีแก้ไขปัญหาการออกอากาศบน Steam
เพื่อให้การออกอากาศบน Steam ของคุณทำงานได้อีกครั้ง ให้ทำตามขั้นตอนเหล่านี้ตามลำดับ หลังจากแต่ละขั้นตอน ให้ตรวจดูว่า Steam Broadcast ใช้งานได้หรือไม่
-
ตรวจสอบให้แน่ใจว่าได้เปิดการถ่ายทอดสดบน Steam แล้ว ไปที่ Steam > Settings > การออกอากาศ และทำเครื่องหมายที่ การตั้งค่าความเป็นส่วนตัว. เลือก ทุกคนสามารถรับชมเกมของฉัน หากคุณต้องการให้ Steam Broadcast ของคุณเผยแพร่สู่สาธารณะ
- เปิดเครื่องบอกสถานะการออกอากาศ เป็นไปได้ที่จะออกอากาศโดยไม่เห็นตัวบ่งชี้ ไปที่ Steam > Settings > Broadcasting และเลือก แสดงสถานะสดเสมอ ตัวเลือกตัวเลือกนี้จะแสดงสัญลักษณ์ Live ที่มุมขวาบนของหน้าจอเมื่อคุณกำลังแพร่ภาพ
- เปลี่ยนการตั้งค่าการสตรีม หากการเชื่อมต่ออินเทอร์เน็ตของคุณไม่มีแบนด์วิดท์การอัปโหลดที่สูงเพียงพอ การลดขนาดวิดีโอ อัตราบิต หรือคุณภาพการเข้ารหัสอาจช่วยได้ หากฮาร์ดแวร์คอมพิวเตอร์ของคุณมีปัญหาในการเข้ารหัสวิดีโอขณะเล่นเกม ให้เลือก ประสิทธิภาพดีที่สุด ภายใต้ เพิ่มประสิทธิภาพการเข้ารหัสสำหรับ
- รีสตาร์ทคอมพิวเตอร์ การทำเช่นนี้เป็นการบังคับให้ Steam รีบูต และล้างปัญหาพื้นฐานมากมายที่ทำให้คุณสมบัติการออกอากาศบน Steam ไม่ทำงาน
-
เปิดเครื่องโมเด็มและเราเตอร์ หากคุณมีสิทธิ์เข้าถึงโมเด็มและเราเตอร์ ให้ถอดปลั๊กอุปกรณ์ทั้งสอง จากนั้นเสียบปลั๊กหลังจากนั้นประมาณ 30 วินาที การดำเนินการนี้จะล้างอุปกรณ์และบังคับให้แต่ละอุปกรณ์สร้างการเชื่อมต่อใหม่
- ใช้การเชื่อมต่ออีเทอร์เน็ตแบบมีสาย แม้ว่า Wi-Fi จะสะดวก แต่อีเธอร์เน็ตก็เร็วกว่าและเชื่อถือได้มากกว่า หากการเชื่อมต่อกับอีเทอร์เน็ตเป็นเรื่องยากหรือเป็นไปไม่ได้ ให้วางคอมพิวเตอร์ไว้ใกล้กับเราเตอร์แบบไร้สายและย้ายสิ่งกีดขวางให้พ้นทาง
- ตรวจสอบความเร็วของการเชื่อมต่ออินเทอร์เน็ต การสตรีมใช้แบนด์วิดท์มาก ดังนั้นจะใช้งานไม่ได้หากคุณมีการเชื่อมต่ออินเทอร์เน็ตที่ช้า Steam ไม่ได้ระบุความเร็วขั้นต่ำในการอัปโหลด แต่คุณอาจประสบปัญหาในการสตรีมคุณภาพสูงหากความเร็วในการอัปโหลดช้ากว่า 5 Mbps
-
เปลี่ยนไปใช้เครือข่าย Wi-Fi อื่น หากคุณมีสิทธิ์เข้าถึงการเชื่อมต่ออินเทอร์เน็ตอื่น ให้เปลี่ยนไปใช้การเชื่อมต่อนั้นและตรวจดูว่า Steam Broadcasting ใช้งานได้หรือไม่
ข้อมูลมือถือมักจะให้ความเร็วในการอัพโหลดไม่สูงพอที่จะสตรีมเกมบน Steam ดังนั้นอย่าใช้โทรศัพท์เป็นฮอตสปอต
-
ปิดการใช้งานซอฟต์แวร์ป้องกันไวรัส ในบางกรณี ซอฟต์แวร์ป้องกันไวรัสอาจรบกวนการทำงานของแอปพลิเคชันเช่น Steam หากโปรแกรมป้องกันไวรัสของคุณระบุว่า Steam เป็นภัยคุกคาม ให้แยกโปรแกรมออกจากการสแกนไวรัสหรือลองใช้โปรแกรมป้องกันไวรัสฟรีโปรแกรมอื่น
- ปิดการใช้งานไฟร์วอลล์ ไฟร์วอลล์ป้องกันซอฟต์แวร์ที่ไม่ได้รับอนุญาตไม่ให้เข้าถึงคอมพิวเตอร์และป้องกันไม่ให้แอปพลิเคชันเชื่อมต่ออินเทอร์เน็ต หากไฟร์วอลล์ของคุณถูกตั้งค่าให้บล็อก Steam ให้สร้างข้อยกเว้นเฉพาะ
-
ติดตั้ง Steam ใหม่ หาก Steam Broadcast ยังคงไม่ทำงาน อาจมีปัญหากับไคลเอนต์ Steam วิธีที่ดีที่สุดในการแก้ไขปัญหานี้คือถอนการติดตั้ง Steam ดาวน์โหลดตัวติดตั้ง และติดตั้งใหม่อีกครั้ง
การถอนการติดตั้ง Steam จะถอนการติดตั้งเกมของคุณด้วย เพื่อหลีกเลี่ยงปัญหานี้ ให้ย้ายเกม Steam ของคุณไปยังโฟลเดอร์หรือไดรฟ์อื่นก่อนที่จะถอนการติดตั้ง Steam
- ไปที่หน้าสนับสนุนการออกอากาศบน Steam หาก Steam Broadcast ยังคงไม่ทำงาน ระบบอาจหยุดทำงาน ตรวจสอบฟอรัมเพื่อดูว่าคนอื่นรายงานปัญหาหรือไม่ หากทุกอย่างล้มเหลว โปรดติดต่อ Steam เพื่อขอความช่วยเหลือ






