เปิดตัวครั้งแรกใน Excel 2007 ริบบิ้นคือแถบของปุ่มและไอคอนที่อยู่เหนือพื้นที่ทำงาน Ribbon จะแทนที่เมนูและแถบเครื่องมือที่พบใน Excel เวอร์ชันก่อนหน้า
คำแนะนำในบทความนี้ใช้กับ Excel สำหรับ Microsoft 365, Excel 2019, Excel 2016, Excel 2013 และ Excel 2010
ส่วนประกอบริบบิ้น
ริบบอนประกอบด้วยแท็บที่มีป้ายกำกับว่า หน้าแรก แทรก เค้าโครงหน้า สูตร ข้อมูล ตรวจทาน ดู และช่วยเหลือ เมื่อคุณเลือกแท็บ พื้นที่ด้านล่างริบบิ้นจะแสดงชุดของกลุ่ม และภายในกลุ่ม ปุ่มที่แสดงถึงคำสั่งต่างๆ
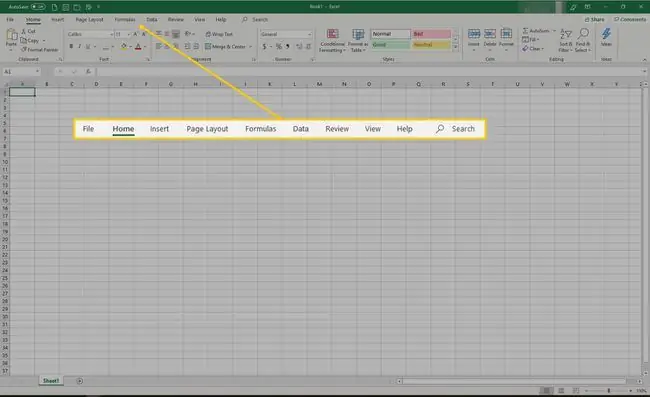
เมื่อ Excel เปิดแท็บหน้าแรกจะแสดงขึ้นพร้อมกับกลุ่มและปุ่มภายในแต่ละกลุ่มแสดงถึงฟังก์ชัน กลุ่ม Number ประกอบด้วยคำสั่งที่จัดรูปแบบตัวเลข ตัวอย่างเช่น เพื่อเพิ่มหรือลดจำนวนตำแหน่งทศนิยม กลุ่มเซลล์มีตัวเลือกในการแทรก ลบ และจัดรูปแบบเซลล์
การเลือกคำสั่งบน Ribbon อาจนำไปสู่ตัวเลือกเพิ่มเติมที่มีอยู่ในเมนูตามบริบทหรือกล่องโต้ตอบที่เกี่ยวข้องกับคำสั่งที่เลือก
ยุบและขยายริบบิ้น
ริบบ้อนสามารถยุบเพื่อเพิ่มขนาดของเวิร์กชีตที่มองเห็นได้บนหน้าจอคอมพิวเตอร์
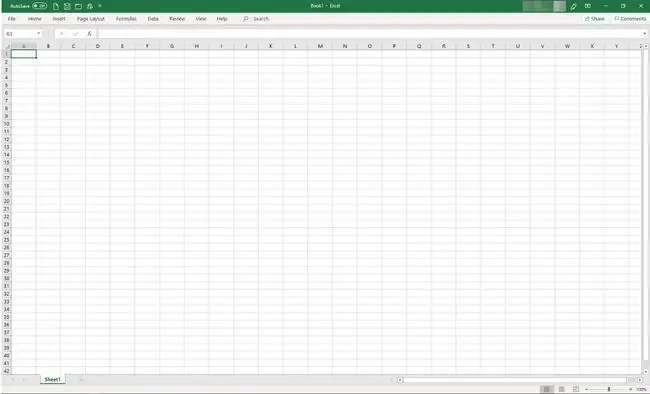
มีสี่วิธีในการยุบริบบิ้น:
- ดับเบิลคลิกที่แท็บริบบอน เช่น Home, Insert หรือ Page Layoutเพื่อแสดงเฉพาะแท็บ หากต้องการขยายริบบอน ให้ดับเบิลคลิกที่แท็บ
- กด CTRL+F1 บนแป้นพิมพ์เพื่อแสดงเฉพาะแท็บ หากต้องการขยายริบบอน ให้กด CTRL+F1.
- Select Ribbon Display Options (อยู่เหนือ ribbon ที่มุมขวาบนของ Excel และดูเหมือนกล่องที่มีลูกศรชี้ขึ้น) และเลือก ซ่อนริบบิ้นอัตโนมัติ แท็บหรือคำสั่งจะไม่ปรากฏให้เห็น ในการขยายริบบอน ให้เลือก ตัวเลือกการแสดงริบบอน แล้วเลือก แสดงแท็บและคำสั่ง
- เลือก ลูกศรขึ้น ที่ด้านขวาของริบบิ้นเพื่อยุบริบบิ้นและแสดงเฉพาะแท็บ หากต้องการขยายริบบอน ให้ดับเบิลคลิกที่แท็บ
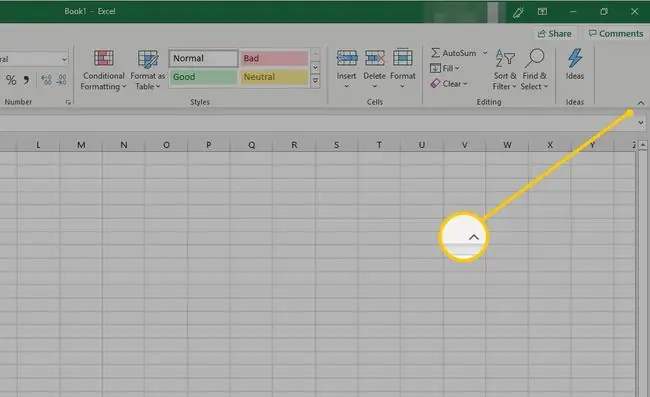
ปรับแต่งริบบิ้น
ตั้งแต่ Excel 2010 สามารถปรับแต่งริบบอนได้โดยใช้ตัวเลือกกำหนดริบบอนเอง ใช้ตัวเลือกนี้เพื่อ:
- เปลี่ยนชื่อหรือเรียงลำดับแท็บและกลุ่มเริ่มต้นใหม่
- แสดงบางแท็บ
- เพิ่มหรือลบคำสั่งในแท็บที่มีอยู่
- เพิ่มแท็บที่กำหนดเองและกลุ่มที่กำหนดเองที่มีคำสั่งที่ใช้บ่อย
นอกจากนี้ยังมีฟีเจอร์คำสั่งที่ไม่สามารถเปลี่ยนแปลงบนริบบอนได้ โดยเฉพาะคำสั่งเริ่มต้นที่ปรากฏเป็นข้อความสีเทาในหน้าต่างปรับแต่งริบบอน ตัวอย่างเช่น:
- ชื่อของคำสั่งเริ่มต้น
- ไอคอนที่เชื่อมโยงกับคำสั่งเริ่มต้น
- ลำดับของคำสั่งเหล่านี้บนริบบอน
ในการเพิ่มคำสั่งบนริบบอน:
- เลือกแท็บ เช่น Home, Insert หรือ Page Layout.
- คลิกขวาที่พื้นที่ว่างของริบบิ้น
-
เลือก กำหนดริบบิ้นเอง.

Image -
ไปที่รายการ แท็บหลัก และเลือกแท็บ (เช่น แท็บเค้าโครง) ที่คุณต้องการเพิ่มคำสั่ง จากนั้นเลือก กลุ่มใหม่.
เมื่อเพิ่มคำสั่งใน Ribbon คุณต้องสร้างกลุ่มแบบกำหนดเอง

Image -
A กลุ่มใหม่ (กำหนดเอง) รายการปรากฏขึ้นใต้แท็บที่คุณเลือก หากต้องการตั้งชื่อเฉพาะกลุ่ม ให้เลือก เปลี่ยนชื่อ.

Image -
ในหน้าต่าง เปลี่ยนชื่อ เลือกไอคอน จากนั้นไปที่กล่องข้อความ ชื่อที่แสดง และป้อนชื่อที่เป็นคำอธิบายสำหรับคำสั่ง. เลือก ตกลง.

Image - เลือกกลุ่มที่คุณเพิ่งสร้าง
-
ในรายการ เลือกคำสั่งจาก เลือกคำสั่งเพื่อเพิ่มในกลุ่มนี้ จากนั้นเลือก เพิ่ม.

Image - เลือก ตกลง กลุ่มและคำสั่งใหม่จะปรากฏบนริบบอน






