ต้องรู้
- เลือกเซลล์ > สูตร แท็บ > คณิตศาสตร์ & Trig ไอคอน > MROUND > เลือก Number บรรทัด > เลือกเซลล์อ้างอิง
- ถัดไป เลือก Multiple บรรทัด > ป้อนค่าเพื่อปัดเศษเป็น > Done.
บทความนี้อธิบายวิธีใช้ฟังก์ชัน MROUND เพื่อปัดเศษตัวเลขขึ้นหรือลงโดยอัตโนมัติใน Microsoft Excel 2010, 2013, 2016, 2019 และใน Excel สำหรับ Microsoft 365
การใช้ฟังก์ชัน MROUND ของ Excel
ตัวเลือกสำหรับการเข้าสู่ฟังก์ชันและอาร์กิวเมนต์ ได้แก่:
- พิมพ์ฟังก์ชันทั้งหมดลงในเซลล์เวิร์กชีต
- การเลือกฟังก์ชันและอาร์กิวเมนต์โดยใช้ กล่องโต้ตอบฟังก์ชัน
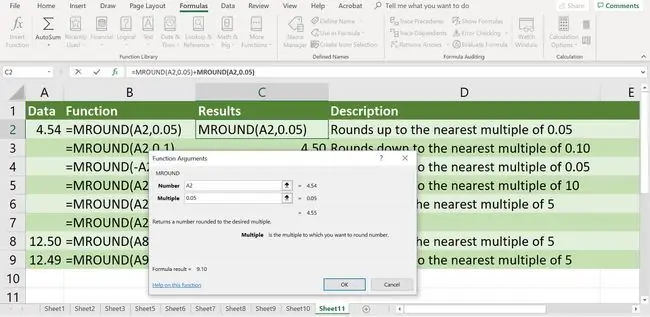
หลายคนพบว่าการใช้กล่องโต้ตอบเพื่อป้อนอาร์กิวเมนต์ของฟังก์ชันนั้นง่ายกว่าเพราะใช้ดูแลไวยากรณ์ของฟังก์ชัน
=MROUND(A2, 0.05)
ทำตามขั้นตอนต่อไปนี้เพื่อเข้าสู่ฟังก์ชันในภาพด้านบนใน cell C2 โดยใช้ Function Dialog Box:
- เลือก เซลล์ C2 เพื่อให้เป็นเซลล์ที่ใช้งานอยู่
- เลือก แท็บสูตร ของริบบิ้น
-
เลือกบนไอคอน Math & Trig เพื่อเปิดเมนูแบบเลื่อนลงของฟังก์ชัน

Image - เลือก MROUND ในรายการเพื่อเปิด กล่องโต้ตอบฟังก์ชั่น.
- เลือกบรรทัด Number
-
Select cell A2 ในเวิร์กชีตเพื่อป้อนการอ้างอิงเซลล์นี้เป็นอาร์กิวเมนต์ตัวเลข
- เลือกบรรทัด Multiple
- พิมพ์ 0.05 เพื่อให้ตัวเลขใน เซลล์ A2 ถูกปัดขึ้นหรือลงเป็นจำนวนเต็ม 5 เซ็นต์ที่ใกล้ที่สุด
- เลือก เสร็จสิ้น เพื่อกลับไปยังแผ่นงาน ค่า 4.55 ควรปรากฏใน เซลล์ C2 เนื่องจากเป็นพหุคูณที่ใกล้ที่สุดของ 0.05 ที่มากกว่า 4.54
- เมื่อคุณเลือก เซลล์ C2 ฟังก์ชันที่สมบูรณ์จะปรากฏในแถบสูตร ด้านบนเวิร์กชีต
MROUND ไวยากรณ์ของฟังก์ชันและอาร์กิวเมนต์
โครงร่างของฟังก์ชันเรียกว่า syntax ซึ่งประกอบด้วยชื่อฟังก์ชัน วงเล็บเหลี่ยม และอาร์กิวเมนต์ ไวยากรณ์สำหรับฟังก์ชัน MROUND คือ:
=MROUND(ตัวเลข, หลายตัว)
Number (จำเป็น) คือค่าที่คุณต้องการปัดขึ้นหรือลงให้เป็นตัวคูณที่ใกล้ที่สุด อาร์กิวเมนต์นี้สามารถมีข้อมูลจริงสำหรับการปัดเศษ หรืออาจเป็นการอ้างอิงเซลล์ไปยังตำแหน่งของข้อมูลในเวิร์กชีต
Multiple (จำเป็น) คือผลคูณที่คุณต้องการปัดเศษ number.
สิ่งที่ควรทราบเกี่ยวกับอาร์กิวเมนต์ของฟังก์ชัน MROUND:
- อาร์กิวเมนต์ number และ หลายตัว ต้องมีเครื่องหมายเหมือนกัน นั่นคือ ถ้าจำนวนเป็นบวก คูณต้องเป็นบวก ถ้าตัวเลขเป็นค่าลบ ตัวคูณต้องเป็นค่าลบด้วยหากไม่เป็นเช่นนั้น ฟังก์ชันจะส่งกลับข้อผิดพลาด NUM! ในเซลล์
- ถ้าอาร์กิวเมนต์ number และ multiple เป็นค่าลบทั้งคู่ ฟังก์ชันจะส่งกลับจำนวนลบ
-
ถ้าอาร์กิวเมนต์ multiple เป็นศูนย์ (0) ฟังก์ชันจะส่งกลับค่าศูนย์
MROUND ตัวอย่างฟังก์ชัน
สำหรับหกตัวอย่างแรกในภาพด้านล่าง หมายเลข 4.54 จะถูกปัดขึ้นหรือลงด้วยฟังก์ชัน MROUND โดยใช้ค่าที่หลากหลายสำหรับอาร์กิวเมนต์ตัวประกอบ เช่น 0.05 0.10, 5.0, 0, และ 10.0 สูตรอยู่ใน คอลัมน์ B, ผลลัพธ์อยู่ใน คอลัมน์ C และคำอธิบายของผลลัพธ์แต่ละรายการอยู่ใน คอลัมน์ D
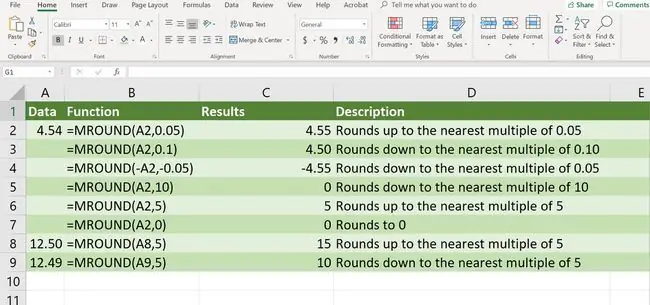
วิธีที่ฟังก์ชันกำหนดว่าจะปัดเศษหลักที่เหลือ (หลักที่ปัดเศษ) ขึ้นหรือลงนั้นขึ้นอยู่กับผลลัพธ์ของการหาร number อาร์กิวเมนต์ด้วย อาร์กิวเมนต์ หลายรายการ ดังนั้น:
- ถ้าผลลัพธ์มากกว่าหรือเท่ากับครึ่งหนึ่งของค่าของอาร์กิวเมนต์ multiple ฟังก์ชันจะปัดเศษหลักสุดท้ายขึ้น (ห่างจากศูนย์)
- หากผลลัพธ์นี้น้อยกว่าครึ่งหนึ่งของค่าของอาร์กิวเมนต์ multiple ฟังก์ชันจะปัดเศษตัวเลขสุดท้ายลง (ไปทางศูนย์)
สองตัวอย่างสุดท้าย (ใน แถวที่ 8 และ 9 ของรูปภาพ) สาธิตวิธีที่ฟังก์ชันจัดการการปัดเศษขึ้นหรือลง
- ใน แถวที่ 8 เนื่องจากอาร์กิวเมนต์ multiple เป็นจำนวนเต็มหลักเดียว (5) 2 จะกลายเป็นตัวเลขปัดเศษใน ค่าหมายเลข 12.50 ใน cell A8 เนื่องจาก 2.5 (12.5/5) เท่ากับครึ่งหนึ่งของค่าของอาร์กิวเมนต์ multiple (5) ฟังก์ชันจะปัดเศษ ผลลัพธ์สูงสุด 15 ซึ่งเป็นผลคูณที่ใกล้ที่สุดของ 5 ที่มากกว่า 12.50
- ใน แถวที่ 9 เนื่องจาก 2.49 (12.49/5) มีค่าน้อยกว่าครึ่งหนึ่งของค่าของอาร์กิวเมนต์ หลายตัว (5), ฟังก์ชันปัดเศษผลลัพธ์ลงเหลือ 10 ซึ่งเป็นผลคูณที่ใกล้ที่สุดของ 5 น้อยกว่า 12.49






