เมื่อข้อมูลในเวิร์กชีต Excel ของคุณครอบคลุมคอลัมน์หลายร้อยคอลัมน์และหลายสิบแถว ให้ใช้ฟังก์ชัน HLOOKUP เพื่อค้นหาค่าที่ระบุในคอลัมน์ที่ระบุ
คำแนะนำในบทความนี้ใช้กับ Excel สำหรับ Microsoft 365, Excel 2019, Excel 2016 และ Excel 2013
ฟังก์ชั่น HLOOKUP ทำงานอย่างไร
ฟังก์ชัน HLOOKUP เป็นฟังก์ชันการค้นหาประเภทหนึ่ง ฟังก์ชันนี้จะค้นหาข้อมูลเฉพาะในเวิร์กชีตโดยค้นหาค่าที่ระบุในป้ายชื่อคอลัมน์ก่อน แล้วค้นหาค่าที่สอดคล้องกันในคอลัมน์นั้น
ฟังก์ชัน HLOOKUP เหมาะที่สุดสำหรับเวิร์กชีตที่มีข้อมูลจำนวนมาก ตัวอย่างนี้ใช้เวิร์กชีตอย่างง่ายเพื่อแสดงว่าฟังก์ชัน HLOOKUP ทำงานอย่างไร
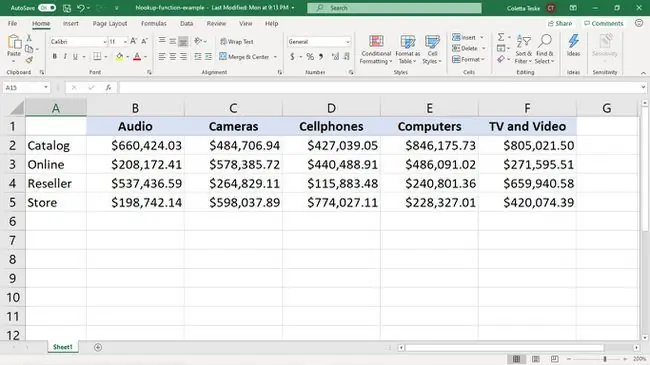
ในเวิร์กชีตนี้ ผู้ค้าปลีกจะติดตามยอดขายตามผลิตภัณฑ์และตามช่องทางที่ขายผลิตภัณฑ์แต่ละรายการ แทนที่จะค้นหาเวิร์กชีตเพื่อค้นหายอดขายกล้องออนไลน์ เช่น ฟังก์ชัน HLOOKUP สามารถทำงานนั้นได้
ไวยากรณ์ของฟังก์ชัน HLOOKUP
ไวยากรณ์ของฟังก์ชัน HLOOKUP คือ:
HLOOKUP(lookup_value, table_array, row_index_num, range_lookup)
นี่คือสิ่งที่แต่ละอาร์กิวเมนต์ทำในฟังก์ชัน HLOOKUP:
- lookup_value (จำเป็น): คอลัมน์ที่จะค้นหา ฟังก์ชัน HLOOKUP จะค้นหาแถวแรกเพื่อค้นหาค่านี้ อาร์กิวเมนต์นี้สามารถเป็นการอ้างอิงเซลล์หรือป้ายชื่อคอลัมน์
- table_array (จำเป็น): ตารางที่จะค้นหาข้อมูลที่ระบุ นี้สามารถอ้างอิงถึงช่วงหรือชื่อช่วง
- row_index_num (จำเป็น): จำนวนแถวที่ Excel จะส่งคืนข้อมูล
- range_lookup (ตัวเลือก): อาร์กิวเมนต์นี้บอกฟังก์ชัน HLOOKUP ว่าต้องทำอย่างไรหากไม่พบรายการที่ตรงกัน ค่าอาร์กิวเมนต์เป็น TRUE และ FALSE
- ถ้าค่าเป็น TRUE และข้อมูลตารางถูกจัดเรียงจากน้อยไปมาก HLOOKUP จะส่งกลับค่าที่ใหญ่ที่สุดซึ่งน้อยกว่าอาร์กิวเมนต์ lookup_value
- ถ้าค่าเป็น FALSE ฟังก์ชัน HLOOKUP จะส่งกลับข้อผิดพลาดหากไม่พบค่าที่ตรงกันทั้งหมด
วิธีใช้ HLOOKUP ใน Excel
ตัวอย่างนี้ใช้ฟังก์ชัน HLOOKUP เพื่อค้นหายอดขายกล้องออนไลน์ วิธีป้อนสูตรในเวิร์กชีต:
- ป้อนข้อมูลในเวิร์กชีต จากนั้นจัดระเบียบชื่อคอลัมน์จากน้อยไปหามาก
-
เลือกเซลล์ที่จะแสดงผลลัพธ์ของฟังก์ชัน HLOOKUP

Image -
เลือก สูตร > การค้นหาและอ้างอิง > HLOOKUP.

Image - ในกล่องโต้ตอบ อาร์กิวเมนต์ของฟังก์ชัน วางเคอร์เซอร์ในช่องข้อความ Lookup_value กล่องข้อความ
-
ในเวิร์กชีต ให้เลือกเซลล์ที่มีค่าที่คุณต้องการค้นหาในแถวบนสุดของข้อมูล

Image ใช้การอ้างอิงเซลล์หากคุณต้องการค้นหาค่าต่างๆ หากต้องการค้นหาค่าอื่น ให้ป้อนชื่ออื่นในเซลล์
- ในกล่องโต้ตอบ อาร์กิวเมนต์ของฟังก์ชัน วางเคอร์เซอร์ใน Table_array กล่องข้อความ
-
ในเวิร์กชีต ให้เลือกข้อมูลที่คุณต้องการค้นหา ในตัวอย่างนี้ เลือกชุดข้อมูลทั้งหมด

Image -
ในกล่องโต้ตอบ Function Arguments วางเคอร์เซอร์ในกล่องข้อความ Row_index_num แล้วป้อนจำนวนแถวที่มี ผลลัพธ์ที่ต้องการ
นี่ไม่ใช่หมายเลขแถวที่ปรากฏในเวิร์กชีต Excel ตัวเลขนี้คือแถวในอาร์เรย์ที่เลือก
-
เลือก ตกลง.

Image -
ฟังก์ชัน HLOOKUP จะค้นหาแถวแรกเพื่อค้นหา lookup_value จากนั้นจะค้นหาคอลัมน์นั้นเพื่อค้นหาค่าที่ระบุ ค่าจะปรากฏในเซลล์ที่เลือก

Image
วิธีใช้ไวด์การ์ดกับ HLOOKUP
เมื่อคุณไม่ทราบชื่อข้อความหรือคอลัมน์ที่แน่นอน ให้ใช้สัญลักษณ์แทนกับ HLOOKUP นี่คือสัญลักษณ์แทนที่คุณสามารถใช้ใน Excel เพื่อค้นหาข้อความ:
- ดอกจัน (): ใช้เพื่อระบุว่ามีตัวอักษรอย่างน้อยหนึ่งตัวหายไปจากข้อความค้นหา ตัวอย่างเช่น เมื่อค้นหาผลิตภัณฑ์และคุณไม่แน่ใจว่าชื่อคือ Camera, Cameras หรือ Camera & Video ให้ป้อน Camera
- เครื่องหมายคำถาม (?): ใช้เพื่อระบุว่ามีเพียงตัวอักษรเดียวเท่านั้นที่หายไปจากข้อความค้นหา ตัวอย่างเช่น เมื่อค้นหาลูกค้าและคุณไม่แน่ใจว่าชื่อคือ Petersen หรือ Peterson ให้ป้อน Peters?n.
เพิ่มข้อมูลให้มากที่สุดเท่าที่จะทำได้ในการค้นหาไวลด์การ์ด Excel จะคืนค่าที่ตรงกันเพียงรายการเดียวและไม่ได้ระบุว่ามีหลายรายการที่ตรงกัน






