ต้องรู้
- ไวยากรณ์ที่ถูกต้องสำหรับฟังก์ชัน DATE คือ=DATE(ปี เดือน วัน) ตัวอย่างเช่น: =DATE(1986, 3, 18)
-
คุณสามารถดึงปี เดือน และวันจากเซลล์อื่นได้ ตัวอย่างเช่น: =DATE(A2, B2, C2)
- ลบเดือนและวันโดยใช้อาร์กิวเมนต์เชิงลบ ตัวอย่างเช่น: =DATE(2020, -2, -15)
บทความนี้จะอธิบายวิธีใช้ฟังก์ชัน Excel DATE ฟังก์ชัน DATE ใช้ได้กับ Excel ทุกรุ่น
DATE ไวยากรณ์ของฟังก์ชัน & อาร์กิวเมนต์
ฟังก์ชัน Excel DATE รวมค่าสามค่าเพื่อสร้างวันที่ เมื่อคุณระบุปี เดือน และวัน Excel จะสร้างหมายเลขลำดับประจำสินค้าที่สามารถจัดรูปแบบเป็นวันที่ที่ดูปกติได้
วิธีทั่วไปในการป้อนวันที่ใน Excel คือการเขียนวันที่ทั้งหมดภายในเซลล์เดียว แต่ไม่สะดวกเมื่อคุณต้องจัดการกับข้อมูลจำนวนมาก ฟังก์ชัน DATE จะมีประโยชน์หากรูปแบบวันที่ไม่ถูกต้อง เช่น หากรวมกับข้อความปกติหรือกระจายอยู่หลายเซลล์
นี่คือวิธีที่ทุกอินสแตนซ์ของฟังก์ชันวันที่ต้องถูกเขียนเพื่อให้ Excel ประมวลผลได้อย่างถูกต้อง:
=DATE(ปี เดือน วัน)
- Year: ป้อนปีเป็นตัวเลขที่มีความยาวตั้งแต่ 1 ถึง 4 หลัก หรือป้อนการอ้างอิงเซลล์ไปยังตำแหน่งของข้อมูลในเวิร์กชีต ต้องระบุอาร์กิวเมนต์ปี
- Month: ป้อนเดือนของปีเป็นจำนวนเต็มบวกหรือลบตั้งแต่ 1 ถึง 12 (มกราคมถึงธันวาคม) หรือป้อนการอ้างอิงเซลล์ไปยังตำแหน่งของข้อมูล ต้องระบุอาร์กิวเมนต์เดือน
- Day: ป้อนวันของเดือนเป็นจำนวนเต็มบวกหรือลบตั้งแต่ 1 ถึง 31 หรือป้อนการอ้างอิงเซลล์ไปยังตำแหน่งของข้อมูล ต้องมีอาร์กิวเมนต์วัน
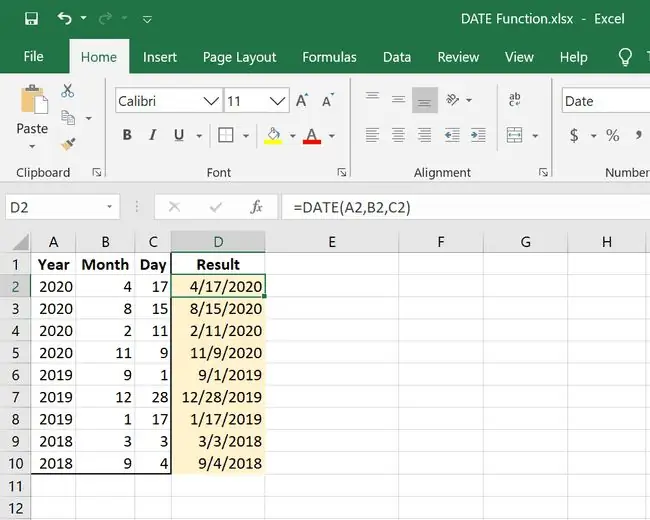
วันที่เพิ่มเติมข้อมูลฟังก์ชัน
ต่อไปนี้คือสิ่งสำคัญอื่นๆ ที่ควรทราบเกี่ยวกับการโต้แย้งปี เดือน และวัน:
ปี
- โดยค่าเริ่มต้น Excel จะใช้ระบบวันที่แบบ 1900 ซึ่งหมายความว่าฟังก์ชัน DATE จะไม่แสดงปีอย่างถูกต้องสำหรับสิ่งใดก็ตามที่เก่ากว่า 1900
- กำลังป้อน 0 เนื่องจากค่าปีเท่ากับการป้อน 1900, 1 เท่ากับ 1901, 105คือปี 2005 เป็นต้น
เดือน
- เกิน 12 เนื่องจากค่าเดือนจะเพิ่มจำนวนเดือนนั้นให้กับมูลค่าปี 13 จากนั้น บวกวันที่ 1 ปี 1 เดือน
- การใช้ตัวเลขติดลบเป็นค่าเดือนจะลบจำนวนเดือนนั้นบวกหนึ่งจากเดือนแรกของปี
DAY
- ถ้าค่าวันเกินจำนวนวันที่ในเดือนนั้นมี วันที่ส่วนเกินจะเพิ่มเป็นวันแรกของเดือนถัดไป
- ค่าวันที่ติดลบลบจำนวนวันที่บวกหนึ่งจากวันแรกของเดือน
DATE ตัวอย่างฟังก์ชัน
ด้านล่างคือสูตรจริงจำนวนหนึ่งที่ใช้ฟังก์ชัน DATE:
ปี เดือน และวันในเซลล์อื่น
=DATE(A2, B2, C2)

Image ตัวอย่างฟังก์ชัน DATE นี้ใช้ A2 สำหรับปี B2 สำหรับเดือน และ C2 สำหรับวัน
ปีในสูตรและเดือนและวันในอีกเซลล์
=DATE(2020, A2, B2)

Image คุณสามารถผสมวิธีการรับข้อมูลได้ ในตัวอย่างนี้ เรากำลังสร้างอาร์กิวเมนต์ปี 2020 แต่ระบบจะดึงเดือนและวันออกจากเซลล์อื่น
ลบเดือนโดยใช้อาร์กิวเมนต์เดือนติดลบ
=DATE(2020, -2, 15)

Image ในที่นี้ เราใช้ตัวเลขติดลบในช่องเดือน การดำเนินการนี้จะย้อนหลังไปตลอดทั้งปีแทนที่จะไปข้างหน้า โดยเริ่มในเดือนมกราคม 2020 (เนื่องจากสูตรนี้รวมปี 2020) สูตร DATE นี้ผลิต 2019-15-10.
ลบวันโดยใช้อาร์กิวเมนต์วันที่เชิงลบ
=DATE(2020, 1, -5)

Image หากไม่มีตัวเลขติดลบ วันที่นี้จะถูกคำนวณเป็น 1/5/2020 อย่างไรก็ตาม ค่าวันที่ติดลบกำลังลบห้าวัน (บวกหนึ่ง) จาก 1/1/2020 ซึ่งสร้างวันที่ 2019-26-12
อาร์กิวเมนต์วันและเดือนขนาดใหญ่
=DATE(2020, 19, 50)

Image ตัวอย่างนี้รวมกฎสองสามข้อที่กล่าวถึงข้างต้น ค่าปีจะเพิ่มขึ้นจากปี 2020 เนื่องจากเดือนเกิน 12 และเดือนที่จะคำนวณจะเปลี่ยนไปเช่นกัน เนื่องจากค่าวันเกินจำนวนวันในเดือนใดๆสูตร DATE นี้ผลิต 8/19/2021
เพิ่ม 10 ปีในการเดทในอีกเซลล์
=DATE(YEAR(A2)+10, MONTH(A2), DAY(A2))

Image ฟังก์ชัน Excel DATE ยังสามารถใช้กับวันที่อื่นได้ เช่น เพิ่มเวลาให้กับวันที่ที่มีอยู่ ในตัวอย่างนี้ เราต้องการดูวันที่ที่ผ่านไป 10 ปีจากวันที่ที่มีอยู่ วันที่ที่มีอยู่อยู่ในเซลล์ E2 ดังนั้นเราจึงจำเป็นต้องเขียนสูตรนี้ในลักษณะที่แยกปี เดือน และวันออกจาก E2 แต่ยังบวกค่า 10 ให้กับปีด้วย
คำนวณจำนวนวันในหนึ่งปี
=A2-DATE(YEAR(A2), 1, 0)

Image นี่คือตัวอย่างที่คล้ายกันของฟังก์ชัน DATE ซึ่งเรากำลังคำนวณจำนวนวันในปีที่วันที่ในเซลล์ E10 คือ ตัวอย่างเช่น 1/1/2020 คือวันหนึ่งในปี วันที่ 5 มกราคมคือห้าวัน เป็นต้น ในตัวอย่างนี้ E10 คือ 8/4/2018 ดังนั้นผลลัพธ์คือ 216.
แปลงวันที่เป็นข้อความเป็นวันที่จัดรูปแบบอย่างเหมาะสม
=DATE(LEFT(A2, 4), MID(A2, 5, 2), RIGHT(A2, 2))

Image หากเซลล์ที่คุณติดต่อด้วยมีวันที่แบบเต็มแต่ถูกจัดรูปแบบเป็นข้อความ เช่น 20200417 คุณสามารถใช้สูตร DATE นี้ร่วมกับฟังก์ชัน LEFT, MID และ RIGHT เพื่อแปลงเซลล์เป็น วันที่จัดรูปแบบอย่างถูกต้อง
สิ่งที่ทำคือดึงสี่หลักแรกจากด้านซ้ายด้วย LEFT(A2, 4) นำตัวเลขสองหลักจากตรงกลางที่อักขระที่ห้าผ่าน MID(A2, 5, 2) และรวมเข้ากับ ตัวเลขสองหลักสุดท้ายจากด้านขวาด้วย RIGHT(A2, 2) วันที่คำนวณคือ 4/17/2020.
ดูบทความของเราเกี่ยวกับการใช้ฟังก์ชัน LEFT, RIGHT และ MID ของ Excel สำหรับข้อมูลเพิ่มเติม
ปีนี้และเดือนนี้ในวันที่ระบุ
=DATE(YEAR(TODAY()), MONTH(TODAY()), 5)

Image ฟังก์ชัน TODAY สามารถใช้กับฟังก์ชัน DATE เพื่อดึงข้อมูลเกี่ยวกับวันนี้ ตัวอย่างเช่น เพื่อเตือนตัวเองให้จ่ายบิลทุกเดือนในวันที่ 5 คุณสามารถใช้สูตร DATE นี้เพื่อเพิ่มปีและเดือนปัจจุบันโดยอัตโนมัติ แต่ให้ใส่ 5 (หรือการอ้างอิงเซลล์) เป็นค่าวัน
คำนวณวันที่เมื่อเดือนเป็นข้อความ
=DATE(A2, MONTH(1&B2), C2)

Image บางครั้งวันที่จะมีเวอร์ชันข้อความของเดือน เช่น มิถุนายน เนื่องจาก Excel ไม่เข้าใจว่าเป็นตัวเลข คุณต้องแปลงเป็นตัวเลขด้วยฟังก์ชัน MONTH เราได้ฝังสิ่งนี้โดยตรงในสูตร DATE ในตำแหน่งเดือน เป็น MONTH(1&B2).
กำหนดวันที่ไม่เหมือนวันที่
หากผลลัพธ์ของฟังก์ชัน DATE แสดงตัวเลขจำนวนมากแทนที่จะเป็นวันที่ คุณจะต้องจัดรูปแบบเซลล์เป็นวันที่
ตัวอย่างเช่น คุณอาจเห็นตัวเลขจำนวนมากเช่น 43938 แทนที่จะเป็นวันที่ที่ดูปกติ ดังในภาพหน้าจอด้านล่าง:

Image ในการฟอร์แมตเซลล์ใหม่ ให้เลือกเซลล์ เลือกเมนูแบบเลื่อนลงจากรายการกลุ่ม Number จากนั้นเลือกรูปแบบวันที่อย่างใดอย่างหนึ่ง






