- ผู้เขียน Abigail Brown [email protected].
- Public 2023-12-17 07:03.
- แก้ไขล่าสุด 2025-01-24 12:26.
ต้องรู้
- ใช้ INDEX: เลือกเซลล์สำหรับเอาต์พุต > เข้าสู่ฟังก์ชัน INDEX ตัวอย่าง:=INDEX (A2:D7, 6, 1)
- INDEX ที่มีการอ้างอิง: เลือกเซลล์สำหรับเอาต์พุต > เข้าสู่ฟังก์ชัน INDEX ตัวอย่าง:=INDEX ((A2:D3, A4:D5, A6:D7), 2, 1, 3).
- สูตร:=INDEX (เซลล์:เซลล์ แถว คอลัมน์) หรือ=INDEX ((ข้อมูลอ้างอิง) แถว คอลัมน์ พื้นที่).
บทความนี้อธิบายวิธีใช้ฟังก์ชัน INDEX ใน Excel 365 ขั้นตอนเดียวกันกับ Excel 2016 และ Excel 2019 แต่อินเทอร์เฟซจะดูแตกต่างออกไปเล็กน้อย
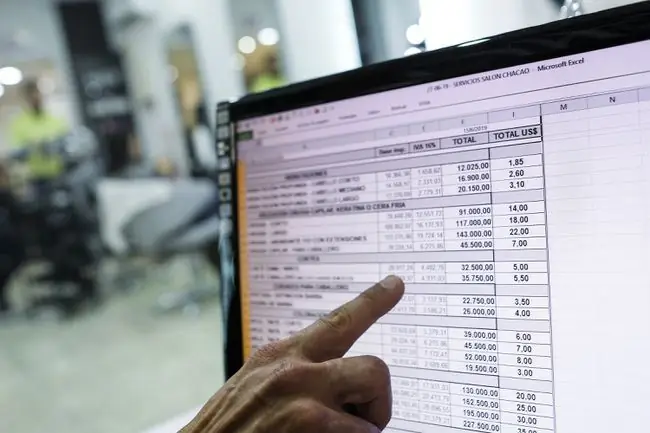
วิธีใช้ฟังก์ชัน INDEX ใน Excel
สูตร INDEX เป็นเครื่องมือที่ยอดเยี่ยมในการค้นหาข้อมูลจากช่วงข้อมูลที่กำหนดไว้ล่วงหน้า ในตัวอย่างของเรา เราจะใช้รายการคำสั่งซื้อจากผู้ค้าปลีกที่สมมติขึ้นซึ่งขายทั้งแบบอยู่กับที่และขนมสำหรับสัตว์เลี้ยง รายงานคำสั่งซื้อของเราประกอบด้วยหมายเลขคำสั่งซื้อ ชื่อผลิตภัณฑ์ ราคาแต่ละรายการ และปริมาณที่ขาย
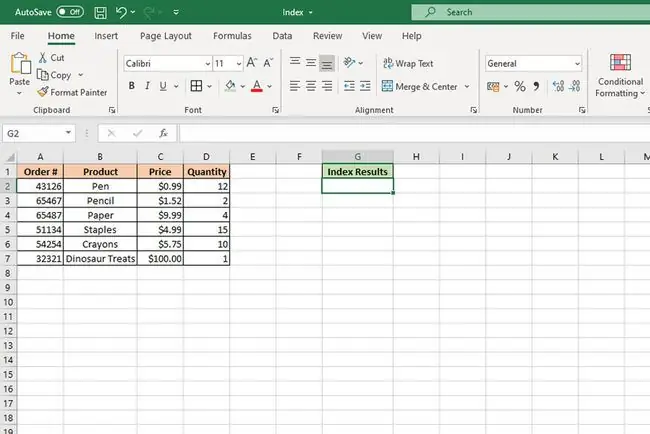
- เปิดฐานข้อมูล Excel ที่คุณต้องการใช้งาน หรือสร้างฐานข้อมูลที่เราได้แสดงไว้ข้างต้นขึ้นมาใหม่ เพื่อให้คุณสามารถทำตามตัวอย่างนี้ได้
-
เลือกเซลล์ที่คุณต้องการให้เอาต์พุต INDEX ปรากฏ ในตัวอย่างแรกของเรา เราต้องการค้นหาหมายเลขคำสั่งซื้อสำหรับ Dinosaur Treats เรารู้ว่าข้อมูลอยู่ในเซลล์ A7 ดังนั้นเราจึงป้อนข้อมูลนั้นในฟังก์ชัน INDEX ในรูปแบบต่อไปนี้:
=INDEX (A2:D7, 6, 1)

Image -
สูตรนี้ดูภายในช่วงเซลล์ของเรา A2 ถึง D7 ในแถวที่หกของช่วงนั้น (แถว 7) ใน คอลัมน์แรก (A) และแสดงผลลัพธ์ของ 32321.

Image -
หากเราต้องการหาจำนวนคำสั่งซื้อสำหรับ Staples เราจะป้อนสูตรต่อไปนี้:
=INDEX (A2:D7, 4, 4)
ผลลัพธ์นั้น 15.

Image
คุณยังสามารถใช้เซลล์ที่แตกต่างกันสำหรับอินพุต Row และ Column ของคุณเพื่ออนุญาตสำหรับเอาต์พุต INDEX แบบไดนามิก โดยไม่ต้องปรับสูตรดั้งเดิมของคุณ นั่นอาจมีลักษณะดังนี้:
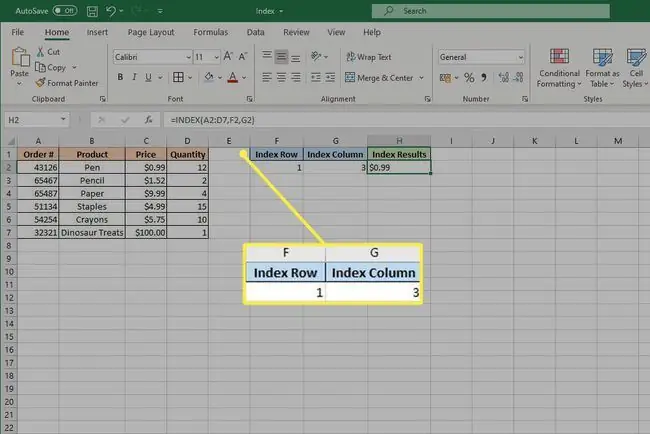
ข้อแตกต่างเพียงอย่างเดียวที่นี่คือ Row และ Column ในสูตร INDEX จะถูกป้อนเป็นการอ้างอิงเซลล์ ในกรณีนี้, F2 และ G2 เมื่อเนื้อหาของเซลล์เหล่านั้นถูกปรับ ผลลัพธ์ INDEX จะเปลี่ยนไปตามนั้น
คุณยังสามารถใช้ช่วงที่มีชื่อสำหรับอาร์เรย์ของคุณ
วิธีใช้ฟังก์ชัน INDEX พร้อมข้อมูลอ้างอิง
คุณยังสามารถใช้สูตร INDEX กับการอ้างอิงแทนอาร์เรย์ได้ ซึ่งช่วยให้คุณกำหนดช่วงหรืออาร์เรย์หลายช่วงเพื่อดึงข้อมูลได้ ฟังก์ชันนี้ป้อนข้อมูลเกือบจะเหมือนกัน แต่ใช้ข้อมูลเพิ่มเติมหนึ่งส่วน นั่นคือ หมายเลขพื้นที่ หน้าตาเป็นแบบนี้
=INDEX ((ข้อมูลอ้างอิง), row_number, column_number, area_number)
เราจะใช้ฐานข้อมูลตัวอย่างดั้งเดิมของเราในลักษณะเดียวกับที่แสดงว่าฟังก์ชัน INDEX อ้างอิงสามารถทำอะไรได้บ้าง แต่เราจะกำหนดอาร์เรย์ที่แยกจากกันสามชุดภายในช่วงนั้น โดยใส่ไว้ในวงเล็บชุดที่สอง
- เปิดฐานข้อมูล Excel ที่คุณต้องการใช้งาน หรือติดตามร่วมกับฐานข้อมูลของเราโดยป้อนข้อมูลเดียวกันลงในฐานข้อมูลเปล่า
-
เลือกเซลล์ที่คุณต้องการให้เอาต์พุต INDEX เป็น ในตัวอย่างของเรา เราจะค้นหาหมายเลขคำสั่งซื้อสำหรับขนม Dinosaur อีกครั้ง แต่คราวนี้เป็นส่วนหนึ่งของอาร์เรย์ที่สามภายในช่วงของเรา ดังนั้นฟังก์ชันจะถูกเขียนในรูปแบบต่อไปนี้:
=INDEX ((A2:D3, A4:D5, A6:D7), 2, 1, 3)
-
นี่จะแยกฐานข้อมูลของเราออกเป็นสามช่วงที่กำหนดไว้ สองแถวต่อหนึ่งชิ้น และค้นหาแถวที่สอง คอลัมน์ที่หนึ่ง ของอาร์เรย์ที่สาม ที่เอาท์พุตหมายเลขคำสั่งซื้อสำหรับ Dinosaur Treats

Image
สูตร INDEX ใน Excel คืออะไร
ฟังก์ชัน INDEX เป็นสูตรใน Excel และเครื่องมือฐานข้อมูลอื่นๆ ซึ่งจะดึงค่าจากรายการหรือตารางตามข้อมูลตำแหน่งที่คุณป้อนลงในสูตร โดยทั่วไปจะแสดงในรูปแบบนี้:
=INDEX (อาร์เรย์, row_number, column_number)
สิ่งที่ทำคือการกำหนดฟังก์ชัน INDEX และกำหนดพารามิเตอร์ที่คุณต้องการใช้เพื่อดึงข้อมูล เริ่มต้นด้วยช่วงข้อมูลหรือช่วงที่มีชื่อที่คุณได้กำหนดไว้ก่อนหน้านี้ ตามด้วยหมายเลขแถวสัมพัทธ์ของอาร์เรย์ และหมายเลขคอลัมน์สัมพัทธ์
หมายความว่าคุณกำลังป้อนหมายเลขแถวและคอลัมน์ภายในช่วงที่กำหนด ดังนั้น หากคุณต้องการวาดบางอย่างจากแถวที่สองในช่วงข้อมูลของคุณ คุณจะต้องป้อน 2 สำหรับหมายเลขแถว แม้ว่าจะไม่ใช่แถวที่สองในฐานข้อมูลทั้งหมดก็ตาม เช่นเดียวกับอินพุตคอลัมน์






