แม้แต่ iPhone 7 ก็ไม่มีปัญหา กล้อง iPhone 7 ของคุณไม่ทำงานหรือไม่ คุณจัดการกับไมโครโฟนที่ผิดพลาดหรือไม่? ปัญหาเหล่านี้และอื่นๆ เกิดขึ้นได้บ่อยในอุปกรณ์นี้ และคุณสามารถเข้าถึงวิธีแก้ไขได้ด้วยเคล็ดลับการแก้ปัญหาเล็กน้อย
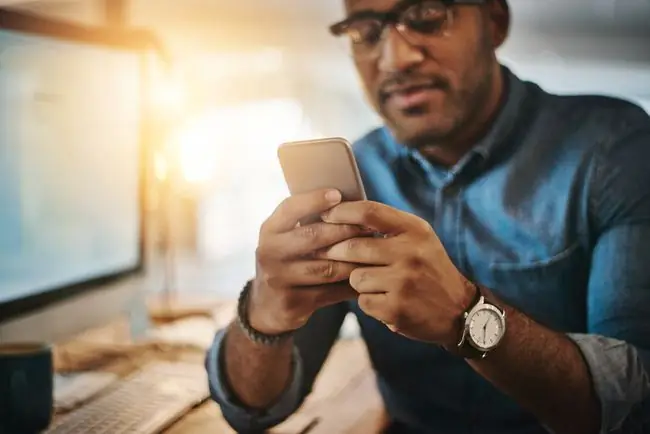
บรรทัดล่าง
ปัญหาทั่วไปของ iPhone 7 เกิดจากข้อบกพร่องของซอฟต์แวร์หรือแอปทำงานผิดปกติ สาเหตุอื่นๆ อาจเกิดจากสิ่งกีดขวางทางกายภาพหรือการสื่อสารที่ผิดพลาดระหว่างอุปกรณ์ ปัญหา iPhone ที่คุณพบนั้นขึ้นอยู่กับปัญหาพื้นฐาน การแก้ไขปัญหาเล็กน้อยอยู่ในลำดับ
เคล็ดลับการแก้ไขปัญหาเบื้องต้นเกี่ยวกับ iPhone 7
แม้ว่าแต่ละปัญหาจะมีชุดเคล็ดลับการแก้ปัญหาเฉพาะของตัวเอง แต่คุณก็สามารถแก้ปัญหาทั่วไปของ iPhone ได้โดย:
- ทำการรีสตาร์ท iPhone อย่างรวดเร็ว: การรีสตาร์ทมักจะทำให้ iPhone ของคุณกลับมาทำงานได้อีกครั้ง
- กำลังอัปเดตซอฟต์แวร์ iPhone ของคุณ: หากคุณไม่ได้ใช้ iOS ล่าสุด อาจมีข้อบกพร่อง อัปเดต iPhone แล้วลองอีกครั้ง
- รีเซ็ตการตั้งค่า iPhone ของคุณ: วิธีสุดท้าย คุณสามารถรีเซ็ตการตั้งค่าพื้นฐานของ iPhone ของคุณ หรือเปลี่ยน iPhone ของคุณกลับเป็นการตั้งค่าจากโรงงานหากทุกอย่างล้มเหลว
การรีเซ็ต iPhone ของคุณเป็นการตั้งค่าจากโรงงานจะทำให้คุณสูญเสียข้อมูลทั้งหมด ดำเนินการนี้หลังจากใช้ตัวเลือกทั้งหมดจนหมดแล้วเท่านั้น รวมถึงติดต่อฝ่ายสนับสนุนของ Apple
iPhone 7 ร้อนเกินไป
iPhone ของคุณอาจร้อนเกินไปเนื่องจากปัจจัยหลายประการ ตั้งแต่การใช้งานมากเกินไปจนถึงการถูกทิ้งไว้กลางแดดนอกจากนี้ยังอาจร้อนขึ้นเนื่องจากปัญหาเกี่ยวกับซอฟต์แวร์ของ iPhone หรือแอปที่คุณใช้อยู่ เชื่อหรือไม่ เคส iPhone ของคุณอาจถูกตำหนิ ดังนั้นจึงมีบางสิ่งที่คุณสามารถลองได้เมื่อ iPhone ของคุณร้อนเกินไป
- ถอดเคสไอโฟนออก กรณีหนักอาจทำให้เกิดความร้อนสูงเกินไป นำออกสองสามวันเพื่อดูว่าวิธีนี้ช่วยแก้ปัญหาเรื่องความร้อนสูงเกินไปของคุณหรือไม่
-
ตรวจสอบให้แน่ใจว่าแอพของ iPhone จะไม่หยุดทำงานในพื้นหลัง แอพที่หยุดทำงานอาจทำให้ iPhone ของคุณร้อนเกินไปอย่างช้าๆ ไปที่ การตั้งค่า > ความเป็นส่วนตัว > Analytics > Analytics Data เพื่อดูว่าแอปใดขัดข้องบ่อยที่สุด
หาแอพที่พัง? ลบและติดตั้งใหม่ หรือลบออกแล้วหาอย่างอื่นแทน
-
ตรวจหาแอปที่ทำให้แบตเตอรี่ iPhone 7 ของคุณหมด คุณสามารถค้นหารายการแอปเหล่านี้ได้ใน Settings ของคุณ ภายใต้ Battery หากมีแอพใดที่ทำให้ชีวิตคุณขาดหายไปจาก iPhone ของคุณ คุณจะเห็นมัน ลบออกแล้วหาอย่างอื่นแทน
- ตรวจสอบการเชื่อมต่อเครือข่ายของคุณ iPhone ของคุณกำลังค้นหาสัญญาณหรือไม่? ซึ่งอาจทำให้เกิดความร้อนสูงเกินไป ลองเปลี่ยนโทรศัพท์ของคุณเป็นโหมดเครื่องบินหรือปิด Wi-Fi เพื่อดูว่าความร้อนลดลงหรือไม่
- ปิดการรีเฟรชแอปพื้นหลัง เมื่อแอพทั้งหมดของคุณยังคงรีเฟรชพร้อมกัน CPU ของ iPhone 7 ของคุณจะเข้าสู่โอเวอร์ไดรฟ์
- ตรวจสอบให้แน่ใจว่าคุณใช้ที่ชาร์จโทรศัพท์ที่ผ่านการรับรองจาก Apple หากไม่เป็นเช่นนั้น ที่ชาร์จอาจเสีย ทำให้ iPhone ของคุณร้อนเกินไป
กล้อง iPhone 7 ไม่ทำงาน
กล้องเบลอ? หน้าจอดำเวลาเปิดแอพกล้อง? กล้อง iPhone ที่ไม่ทำงานอย่างถูกต้องอาจเกิดจากสิ่งกีดขวางทางกายภาพหรือปัญหาซอฟต์แวร์ภายในแอพกล้อง
-
ลบเคสของคุณและไฟล์แนบ เคสอาจบังกล้องของคุณหรือทำให้ภาพดูพร่ามัว หลังจากถอดเคสและไฟล์แนบแล้ว ให้ทดสอบกล้องเพื่อดูว่าปัญหาได้รับการแก้ไขหรือไม่
ทั้ง iPhone 7 และ iPhone 7 Plus มีระบบป้องกันภาพสั่นไหว เคสโลหะหรืออุปกรณ์เสริมเลนส์อาจรบกวนการทำงานนี้
-
ทำความสะอาดเลนส์กล้องของคุณ กล้องเบลอมักเกิดจากเลนส์กล้องสกปรก ใช้ผ้าไมโครไฟเบอร์ปัดฝุ่นออกจากเลนส์
- เช็คแฟลช. หากคุณกำลังพยายามใช้แฟลชแต่ใช้ไม่ได้ ให้แตะสายฟ้าและตรวจสอบว่าแฟลชของคุณเปิดอยู่
- สลับไปมาระหว่างกล้องหลังและกล้องหน้า ฟังก์ชันง่ายๆ นี้บางครั้งดึงกล้องออกจากแล็กหรือความผิดพลาด
- ปิดแอพกล้องแล้วเปิดใหม่ นี่อาจเป็นเพียงสิ่งที่คุณต้องการเพื่อเริ่มต้นกล้องของคุณให้กลับมามีสุขภาพที่ดี
ไมโครโฟน iPhone 7 ไม่ทำงาน
iPhone 7 ของคุณมีไมโครโฟนสี่ตัว: สองตัวที่ด้านล่าง ตัวหนึ่งอยู่ใกล้กับแจ็คหูฟัง และอีกตัวหนึ่งข้างตะแกรงลำโพง หากไมโครโฟนของคุณไม่ทำงาน อาจเป็นสาเหตุของสิ่งกีดขวางหรือซอฟต์แวร์ผิดพลาด
- ทำความสะอาดไมโครโฟนของคุณ ใช้ผ้าไมโครไฟเบอร์หรือแปรงสีฟันนุ่มๆ ทำความสะอาดไมโครโฟนบน iPhone 7 ของคุณ 7 สิ่งกีดขวาง เช่น ฝุ่น อาจทำให้เกิดเสียงอู้อี้ได้
- ลบเคสหรือไฟล์แนบ ไฟล์แนบเหล่านี้อาจกีดขวางไมโครโฟนของคุณ
- ตัดการเชื่อมต่ออุปกรณ์บลูทูธ อุปกรณ์บลูทูธที่เชื่อมต่อกับ iPhone ของคุณอาจทำให้คุณเชื่อว่าอุปกรณ์ดังกล่าวไม่ทำงาน ปิดการใช้งานอุปกรณ์บลูทูธใดๆ แล้วลองใช้ไมโครโฟนของคุณอีกครั้ง
- อัปเดตแอปที่คุณกำลังใช้ หากคุณสังเกตเห็นว่าไมโครโฟนของคุณใช้งานไม่ได้กับแอปใดแอปหนึ่ง ให้ลองอัปเดตเพื่อแก้ไขข้อบกพร่องของซอฟต์แวร์
- ตรวจสอบการอนุญาตของแอพ คุณยังสามารถตรวจสอบการอนุญาตไมโครโฟนของแอปได้อีกด้วย หากแอปไม่มีสิทธิ์เข้าถึงไมโครโฟน แอปจะไม่ทำงาน ไปที่ การตั้งค่า > ความเป็นส่วนตัว > ไมโครโฟน และสลับสวิตช์เพื่อเปิด
อะแดปเตอร์หูฟัง iPhone 7 ไม่ทำงาน
เมื่อคุณซื้อ iPhone 7 คุณจะพบอะแดปเตอร์ Lightning-to-3.5 มม. ในกล่องซึ่งคุณจะต้องใช้เมื่อเสียบหูฟังแบบมีสาย อแดปเตอร์อาจใช้งานไม่ได้เนื่องจากแจ็คหูฟังสกปรก ซอฟต์แวร์มีปัญหา หรืออแดปเตอร์เสีย แต่มีบางสิ่งที่คุณสามารถลองแก้ไขปัญหาแจ็คหูฟังได้
- ต่อหูฟังอีกคู่. ปัญหาอาจไม่ใช่อะแดปเตอร์ของคุณเลย ลองใช้หูฟังชุดอื่นเพื่อดูว่าใช้งานได้หรือไม่ ถ้าใช่ ก็ถึงเวลาเปลี่ยนตัวอื่น
- ใช้อะแดปเตอร์ที่ผ่านการรับรองจาก Apple หากคุณกำลังพยายามใช้อะแดปเตอร์ที่คุณซื้อจากบุคคลที่สามหลังจากวางอะแดปเตอร์ที่ผ่านการรับรองจาก Apple ของคุณผิด อะแดปเตอร์นั้นอาจไม่ทำงานกับอุปกรณ์ของคุณ
- ทำความสะอาดพอร์ตหูฟังของคุณ พอร์ตสกปรกที่เต็มไปด้วยฝุ่นและเศษขยะจะทำงานไม่ถูกต้อง ใช้ลมอัดลมเป่าพอร์ตออกเบาๆ หรือใช้แปรงสีฟันขนนุ่มข้ามพอร์ต
-
ตรวจสอบระดับเสียงของคุณ อาจเป็นไปได้ว่าระดับเสียงของคุณถูกปิดโดยไม่ได้ตั้งใจ ใช้ปุ่ม iPhone ของคุณเพื่อเพิ่มระดับเสียง
เมื่อคุณเพิ่มระดับเสียง กล่องป๊อปอัประบุว่าหูฟังหรือไม่ หากไม่เป็นเช่นนั้น หูฟังของคุณอาจเชื่อมต่อไม่เต็มที่ ลองถอดหูฟังออกแล้วใส่กลับเข้าไปใหม่ให้แน่น
-
ปิดบลูทูธ iPhone ของคุณอาจพยายามเล่นเสียงผ่านอุปกรณ์อื่นที่เชื่อมต่อผ่าน Bluetooth ปิดแล้วลองใช้หูฟังของคุณอีกครั้ง
สิ่งเดียวกันอาจเกิดขึ้นเนื่องจาก AirDrop ปิดใช้งาน AirDrop ในการตั้งค่า iPhone ของคุณและลองใช้หูฟังอีกครั้ง
บลูทูธ iPhone 7 ไม่ทำงาน
บลูทูธของคุณปฏิเสธที่จะจับคู่หรือไม่? iPhone ของคุณไม่รู้จักอุปกรณ์ Bluetooth ของคุณหรือไม่? บางครั้งอุปกรณ์ Bluetooth จะหยุดทำงานหลังจากอัปเดตซอฟต์แวร์ที่สำคัญหรือเนื่องจากอุปกรณ์ผิดพลาด ดังนั้น หากบลูทูธของคุณไม่ทำงาน การแก้ไขปัญหาอาจช่วยได้
- ปิดบลูทูธของ iPhone แล้วเปิดใหม่ หลังจากอัปเดต iPhone Bluetooth ของคุณอาจต้องรีสตาร์ทเพื่อให้ทำงานได้อย่างถูกต้อง นอกจากนี้ คุณต้องเปิดบลูทูธตั้งแต่แรก
- ย้ายอุปกรณ์ของคุณเข้าใกล้ iPhone มากขึ้น หากอุปกรณ์บลูทูธอยู่ห่างจาก iPhone มากเกินไป อุปกรณ์จะไม่จับคู่หรือทำงานไม่ถูกต้อง
- ตัดการเชื่อมต่ออุปกรณ์บลูทูธจากแหล่งอื่น หากคุณเชื่อมต่อกับอุปกรณ์บลูทูธจากคอมพิวเตอร์หรือแหล่งอื่น อาจรบกวนการจับคู่ iPhone ของคุณ
- รีสตาร์ทอุปกรณ์บลูทูธของคุณ ขั้นตอนนี้จะแตกต่างกันไปตามอุปกรณ์ที่คุณใช้ ตรวจสอบคู่มือผู้ใช้อุปกรณ์ หาข้อมูลทางออนไลน์ หรือโทรติดต่อผู้ผลิตอุปกรณ์เพื่อเรียนรู้วิธีรีสตาร์ทอุปกรณ์
- ลองเชื่อมต่ออุปกรณ์บลูทูธอื่นกับ iPhone ของคุณ หากต้องการดูว่าปัญหาอยู่ที่ iPhone หรืออุปกรณ์หรือไม่ ให้ลองเชื่อมต่ออุปกรณ์บลูทูธอื่น หากเชื่อมต่อ แสดงว่าอุปกรณ์เดิมมีปัญหา
- ล้างการเชื่อมต่อบลูทูธ คุณอาจต้องตั้งค่าอุปกรณ์ Bluetooth ของคุณอีกครั้งราวกับว่าเป็นอุปกรณ์ใหม่ ในการดำเนินการดังกล่าว คุณต้องลบการเชื่อมต่อบลูทูธออกจาก iPhone ของคุณและตั้งค่าใหม่อีกครั้ง
-
รีเซ็ตการตั้งค่าเครือข่ายของคุณ ข้อผิดพลาดของเครือข่ายสามารถสร้างความหายนะให้กับคุณสมบัติของ iPhone เช่น Bluetooth หลังจากรีเซ็ตแล้ว คุณสามารถลองเชื่อมต่ออุปกรณ์ของคุณอีกครั้ง
การรีเซ็ตการตั้งค่าเครือข่ายโดยเปลี่ยนการเชื่อมต่อกลับเป็นค่าเริ่มต้น ซึ่งหมายความว่าคุณจะสูญเสียการตั้งค่า Wi-Fi ปัจจุบันของคุณ เตรียมพร้อมที่จะป้อนข้อมูล Wi-Fi ของคุณอีกครั้งสำหรับการเชื่อมต่อ
หากทุกอย่างล้มเหลว โปรดติดต่อฝ่ายสนับสนุนของ Apple
Apple Support พร้อมช่วยเหลือคุณในการแก้ไขปัญหา iPhone 7 และดูแลการซ่อมแซมที่คุณอาจต้องการ คุณสามารถติดต่อฝ่ายสนับสนุนของ Apple ทางออนไลน์หรือทางโทรศัพท์ คุณยังสามารถกำหนดเวลานัดหมายได้ที่ Apple Store ใกล้บ้านคุณด้วย Genius Bar






