ต้องรู้
- ในการเปิดใช้งาน Scribble ให้ไปที่ Settings บน iPad ของคุณ เลือก Apple Pencil และสลับบน Scribble.
- Scribble แปลงลายมือของคุณเป็นข้อความโดยอัตโนมัติ
- คุณยังสามารถแก้ไขและลบข้อความโดยใช้ Scribble
บทความนี้อธิบายวิธีเปิดใช้งานและใช้ Scribble เพื่อเขียนและแก้ไขข้อความ และใช้แผงทางลัดบน iPad ที่ใช้ iPadOS 14 หรือใหม่กว่า
วิธีเปิดใช้งาน Scribble
คุณสามารถเปิดใช้งาน Scribble ได้ในไม่กี่ขั้นตอน
- เปิด การตั้งค่า บน iPad ของคุณ
- เลือก Apple Pencil.
-
เปิดสวิตช์สำหรับ Scribble.

Image
คุณจะสังเกตเห็นลิงก์ของ ลอง Scribble บนหน้าจอนี้ หากคุณแตะสิ่งนี้ คุณจะเห็นเคล็ดลับที่มีประโยชน์บางประการสำหรับการใช้คุณสมบัตินี้ เป็นวิธีที่ดีในการเริ่มต้นหรือใช้เป็นข้อมูลอ้างอิงในภายหลัง
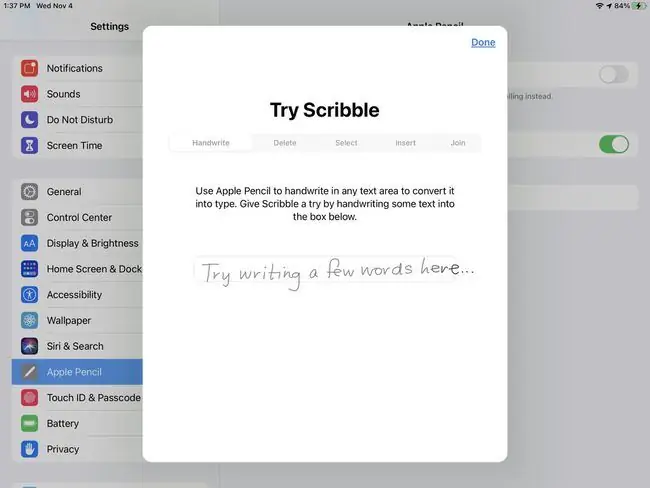
ตัวเลือก Try Scribble จะปรากฏขึ้นเมื่อคุณเปิดใช้งาน Scribble เท่านั้น
วิธีเขียนด้วยลายมือในกล่องข้อความ
คุณใช้กล่องข้อความตลอดเวลา เมื่อคุณพิมพ์ในช่องค้นหาใน Safari กล่องที่อยู่ใน Mail หรือช่องข้อความใน Messages แสดงว่าคุณกำลังใช้กล่องข้อความ และด้วย Scribble คุณสามารถเขียนสิ่งที่คุณต้องการในช่องเหล่านี้ และมันจะแปลงเป็นข้อความที่พิมพ์
ไม่มีขั้นตอนพิเศษที่คุณต้องดำเนินการเพื่อแปลงลายมือของคุณเป็นข้อความเพราะมันจะเกิดขึ้นโดยอัตโนมัติ
เปิดแอพที่มีกล่องข้อความแล้วลองดู! หลังจากที่คุณเขียนในกล่อง คุณจะเห็นคำของคุณเปลี่ยนเป็นข้อความที่พิมพ์ต่อหน้าต่อตาคุณอย่างน่าอัศจรรย์
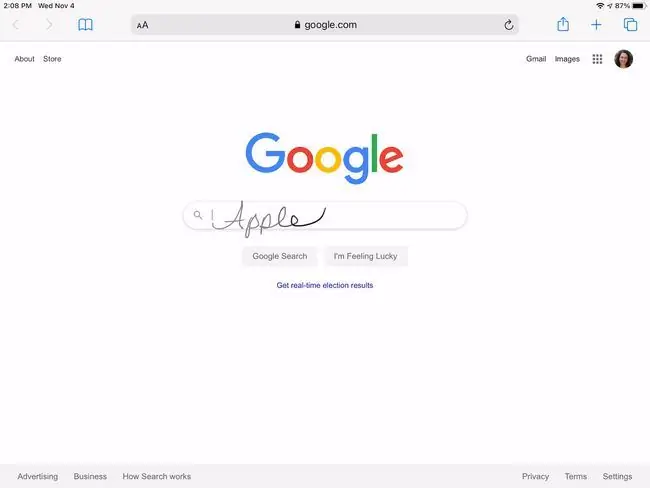
ยิ่งเขียนด้วยลายมือของคุณดีเท่าไหร่ Scribble ก็ยิ่งทำงานได้ดีขึ้นเท่านั้น ดังนั้นจงพยายามเขียนให้ชัดเจนที่สุด
วิธีแก้ไขข้อความด้วย Scribble
หากคุณคุ้นเคยกับการขีดคำที่ไม่ต้องการหรือวาดเส้นแยกตัวละคร คุณจะต้องชอบวิธีการทำสิ่งนี้ด้วย Scribble นอกจากนี้ Scribble ยังให้คุณทำสิ่งที่คุณทำไม่ได้ด้วยกระดาษและดินสอ เช่น เข้าร่วมตัวละครหรือเพิ่มช่องว่าง
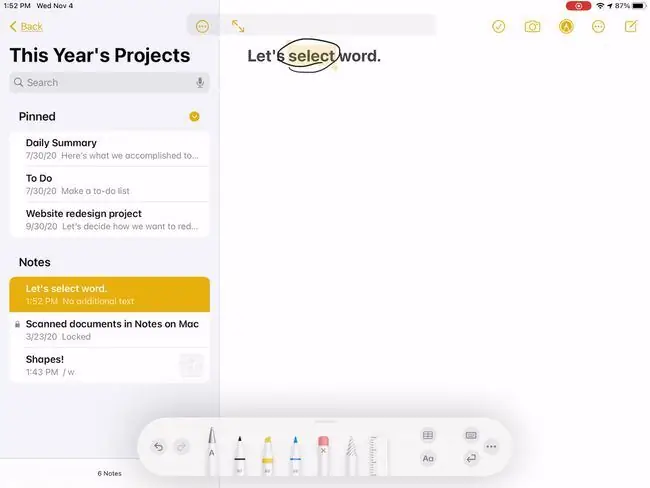
- เลือกข้อความ: ทำวงกลมรอบคำหรือวลีหรือขีดเส้นใต้ เมื่อไฮไลต์แล้ว คุณสามารถดำเนินการที่ต้องการได้
- เลือกคำ: แตะสองครั้งที่คำเพื่อเลือกคำนั้นหากคุณต้องการให้มากกว่าวงกลมหรือขีดเส้นใต้
- เลือกประโยคหรือย่อหน้า: แตะสามครั้งที่คำในประโยคหรือย่อหน้าเพื่อเลือก หรือลาก Apple Pencil ของคุณผ่านประโยคหรือย่อหน้า
- เข้าร่วมหรือแยกข้อความ: วาดเส้นแนวตั้งระหว่างอักขระเพื่อแยกหรือเข้าร่วม
- เพิ่มช่องว่างเพื่อแทรกข้อความ: แตะค้างไว้ระหว่างคำเพื่อเพิ่มช่องว่างแล้วแทรกข้อความของคุณ
- ลบข้อความ: ขูดคำหนึ่งคำขึ้นไปโดยขีดข่วน คุณจะเห็นมันหายไปในไม่กี่วินาที
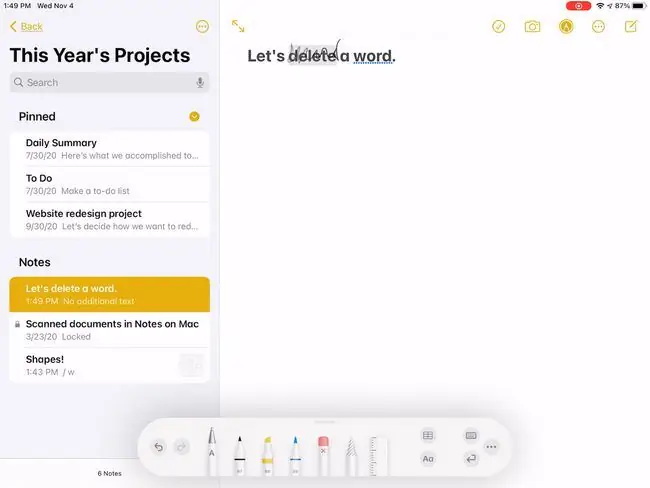
วิธีใช้แผงทางลัด Scribble
หากคุณใช้การกระทำอย่างใดอย่างหนึ่งข้างต้นเพื่อเลือกข้อความ คุณสามารถใช้ประโยชน์จากแผงทางลัด Scribble ได้ ตัวเลือกจะแตกต่างกันไปตามแอพที่คุณใช้ ตัวอย่างเช่น ใน Pages คุณสามารถเปลี่ยนการจัดแนว และใน Notes คุณสามารถแทรกตารางได้
- ในการเข้าถึงแถบเครื่องมือ Scribble ให้แตะ Apple Pencil ไอคอน
- หากต้องการย้ายแถบเครื่องมือไปยังตำแหน่งอื่นบนหน้าจอ ให้แตะแล้วลาก
- ในการปิดแถบเครื่องมือ ให้ลากไปที่มุมบนหน้าจอของคุณ มันจะเปลี่ยนกลับเป็นไอคอน Apple Pencil
-
คุณยังสามารถย่อแถบเครื่องมือเมื่อไม่ต้องการใช้โดยย่อให้เล็กสุดโดยอัตโนมัติ แตะ เพิ่มเติม (สามจุด) และเปิดใช้งาน ย่ออัตโนมัติ.

Image
การขีดเขียนคืออะไร
Scribble เป็นฟีเจอร์อัจฉริยะสำหรับ iPad ที่ให้คุณจดบันทึก ตอบกลับข้อความ และใช้ช่องค้นหาโดยใช้ข้อความที่เขียนด้วยลายมือ เมื่อใช้ Apple Pencil คุณสามารถวางคีย์บอร์ดและเขียนได้เหมือนกับที่คุณทำกับกระดาษจริงและดินสอ
คุณจะเพลิดเพลินไปกับคุณสมบัติต่างๆ เช่น การขีดข่วนข้อผิดพลาด การขีดเส้นใต้หรือขีดเส้นใต้คำเพื่อเลือก และการเข้าร่วมหรือแยกอักขระด้วยบรรทัดง่ายๆ
อุปกรณ์ที่รองรับลายเส้น
คุณต้องมีอุปกรณ์ที่รองรับเหล่านี้เพื่อใช้ Scribble กับ Apple Pencil
Apple Pencil รุ่นแรกกับ iPad รุ่นเหล่านี้:
- iPad mini (5th รุ่น)
- iPad (6th รุ่นขึ้นไป)
- iPad Air (3rd รุ่น)
- iPad Pro 9.7 นิ้ว
- iPad Pro 10.5 นิ้ว
- iPad Pro 12.9 นิ้ว
Apple Pencil รุ่นที่สองกับ iPad รุ่นเหล่านี้
- iPad Air (4th รุ่น)
- iPad Pro 11 นิ้ว
- iPad Pro 12.9 นิ้ว (3rd รุ่นและใหม่กว่า)






