ต้องรู้
- ตัวดำเนินการหกตัว: เท่ากัน (=), มากกว่า (>), น้อยกว่า (<) มากกว่าหรือเท่ากับ (>= ) น้อยกว่าหรือเท่ากับ (<= ) ไม่เท่ากับ ()
- การใช้งานตัวดำเนินการเปรียบเทียบที่พบบ่อยที่สุดคือในฟังก์ชัน IF
บทความนี้อธิบายวิธีใช้ตัวดำเนินการเปรียบเทียบ I=ใน Excel คำแนะนำนำไปใช้กับ Excel เวอร์ชัน 2019, 2016, 2013, 2010, Excel Online และ Excel for Mac
ตัวดำเนินการเปรียบเทียบหกตัว
มีตัวดำเนินการเปรียบเทียบให้คุณใช้ใน Excel ได้ 6 แบบ
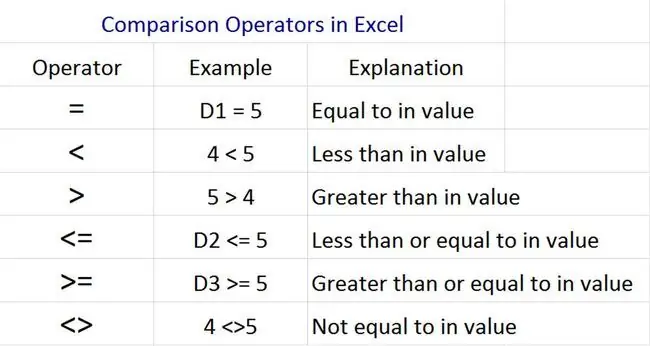
โอเปอเรเตอร์เหล่านี้ใช้สำหรับทดสอบเงื่อนไข เช่น:
- เท่ากับ: สองค่าหรือสตริงเหมือนกัน (apple =apple)
- มากกว่า: ค่าหนึ่งมากกว่าค่าอื่น (10 > 8)
- น้อยกว่า: ค่าหนึ่งน้อยกว่าอีกค่าหนึ่ง (8 < 10)
- มากกว่าหรือเท่ากับ: ค่าหนึ่งมากกว่าหรือเท่ากับค่าอื่น (10 >=10)
- น้อยกว่าหรือเท่ากับ: ค่าหนึ่งน้อยกว่าหรือเท่ากับอีกค่าหนึ่ง (5 <=5)
- ไม่เท่ากับ: สองค่าไม่เหมือนกัน (หมาแมว)
ตัวดำเนินการเปรียบเทียบทั้งหมดใช้งานได้กับค่า ในขณะที่บางตัว (เช่น และ =) ก็ใช้งานได้กับสตริง (ข้อความ) และวันที่
ตัวดำเนินการเปรียบเทียบในฟังก์ชัน IF
ใน Excel มีสองพื้นที่ที่คุณสามารถใช้ตัวดำเนินการเปรียบเทียบได้ การใช้งานที่พบบ่อยที่สุดคือภายในฟังก์ชัน IF
ภายในเซลล์ใดๆ ของสเปรดชีต ให้เรียกใช้ฟังก์ชัน IF โดยพิมพ์:
คุณจะเห็นข้อความช่วยเหลือป๊อปอัปที่เขียนว่า:
นี่คือรูปแบบสำหรับการใช้ฟังก์ชัน IF อย่างถูกต้อง
- ค่าแรกคือการทดสอบตามเงื่อนไขที่มีตัวดำเนินการเปรียบเทียบ
- ค่าที่สองคือตัวเลขหรือสตริงที่คุณต้องการให้แสดงหากการเปรียบเทียบเป็นจริง
- ค่าที่สามคือตัวเลขหรือสตริงที่คุณต้องการให้แสดงหากการเปรียบเทียบเป็นเท็จ
ทั้งสามค่าภายในฟังก์ชัน IF ควรคั่นด้วยเครื่องหมายจุลภาค
การทดสอบเชิงตรรกะสามารถอ้างอิงค่าหรือเซลล์ในสเปรดชีต Excel ที่มีค่า คุณยังสามารถซ้อนสูตรไว้ในการเปรียบเทียบได้
ตัวอย่างเช่น หากต้องการเปรียบเทียบข้อมูลในเซลล์ A1 กับข้อมูลในเซลล์ B4 ให้พิมพ์:
หากต้องการตรวจสอบว่าค่าในเซลล์ A1 ต่ำกว่า 50 ให้พิมพ์:
หากต้องการตรวจสอบว่าค่าในเซลล์ A1 มีค่าน้อยกว่าครึ่งหนึ่งของค่าในเซลล์ B4 หรือไม่ ให้พิมพ์:
ในตัวอย่างด้านบน Excel จะส่งคืนค่า TRUE หรือ FALSE ในเซลล์ที่คุณพิมพ์คำสั่ง IF โดยขึ้นอยู่กับผลลัพธ์ของการเปรียบเทียบ
คุณสามารถแทนที่ TRUE หรือ FALSE ด้วยค่าหรือสตริงใดก็ได้ หากคุณต้องการให้สูตร IF แสดงผลอย่างอื่นในเซลล์นั้น ตัวอย่างเช่น:
จะคืนค่า "Bob" ในเซลล์หากเงื่อนไขเป็นจริง หรือ "Sally" หากเงื่อนไขเป็นเท็จ
ตัวดำเนินการเปรียบเทียบใน Excel VBA หรือมาโคร
คุณสามารถใช้ตัวดำเนินการเปรียบเทียบเดียวกันภายในตัวแก้ไข Excel VBA
Excel VBA ใช้สร้างมาโครสำหรับการดำเนินการอัตโนมัติภายในสเปรดชีต
ในการเปิดโปรแกรมแก้ไข Excel VBA:
- เลือก ไฟล์ > ตัวเลือก > ปรับแต่งริบบิ้น
- เปิดใช้งาน Developer กล่องกาเครื่องหมายใต้ แท็บหลัก และเลือก ตกลง.
- ใน Excel เลือก ผู้พัฒนา > ดูรหัส
- ดับเบิลคลิก ThisWorkbook ภายใต้ Microsoft Excel Objects ในบานหน้าต่างด้านซ้าย
- ที่ด้านบนของหน้าต่างโค้ด ตั้งค่าดรอปดาวน์ด้านซ้ายเป็น Workbook และอันขวาเป็น Open.
คุณกำลังแก้ไขโค้ดที่จะทำงานทุกครั้งที่เปิดไฟล์ Excel ในหน้าต่างนี้ คุณสามารถเปรียบเทียบเซลล์ A1 กับ A2 และเติมค่าหรือข้อความใน A3 โดยอัตโนมัติโดยขึ้นอยู่กับผลลัพธ์ของตัวดำเนินการเปรียบเทียบ
นี่คือตัวอย่างโค้ดที่จะมีลักษณะดังนี้:
ถ้า [A1] < [A2] จากนั้น
[A3]="ใช่"
Else
[A3]="ไม่"
End ถ้า
การจัดรูปแบบจะแตกต่างกันเล็กน้อยใน VBA แต่สัญลักษณ์เปรียบเทียบ (ตัวดำเนินการ) ที่ใช้เปรียบเทียบค่าหรือสตริงสองค่าจะเหมือนกันทุกประการ






