ต้องรู้
- ไปที่ การตั้งค่า > Mail > บัญชี > ดึงข้อมูลใหม่ ข้อมูล สลับ Push สลับไปที่ตำแหน่งปิด
- สำหรับแต่ละบัญชี เลือก กด เพื่ออัปเดตอีเมลให้บ่อยที่สุด หรือ Fetch เพื่อกำหนดเวลาด้วยตนเอง จากนั้นเลือก a ดึงตารางเวลา
- ตัวเลือกกำหนดการดึงข้อมูล ได้แก่ อัตโนมัติ, ด้วยตนเอง, รายชั่วโมง, ทุกๆ 30 นาที และ ทุกๆ 15 นาที.
วิธีหนึ่งในการยืดอายุการใช้งานแบตเตอรี่ของ iPhone คือการจำกัดความถี่ที่โทรศัพท์ของคุณจะตรวจหาอีเมลใหม่ วิธีป้องกันไม่ให้ iPhone Mail ตรวจสอบอีเมลใหม่โดยอัตโนมัติ รวมถึงวิธีกำหนดเวลาบัญชี (หรือโฟลเดอร์เฉพาะ) ให้ตรวจสอบข้อความใหม่โดยใช้ iOS 12 และใหม่กว่า
วิธีทำให้ iPhone Mail ตรวจหา Mail น้อยลง (หรือไม่เลย)
สามารถเปลี่ยนแปลงการตั้งค่าอีเมลดึงข้อมูลใหม่เพื่อกำหนดความถี่ที่ iPhone Mail ตรวจสอบบัญชีของคุณเพื่อหาข้อความใหม่
- เปิดแอป การตั้งค่า
- ไปที่ Mail > บัญชี.
- แตะ ดึงข้อมูลใหม่.
-
ปิดสวิตช์ กด
Push สั่งให้แอป Mail อัปเดตบ่อยเท่าที่เป็นไปได้ ซึ่งคุณไม่ต้องการหากคุณพยายามลดความถี่ที่ iPhone ของคุณตรวจหาอีเมล

Image - แตะแต่ละบัญชีอีเมลที่ใช้พุช (บัญชีจะแสดง Push แทน Fetch)
- เลือก Fetch จากหน้าจอถัดไปเพื่อให้การตั้งค่าการดึงข้อมูลถูกนำไปใช้กับบัญชีนั้น
- แตะลูกศรที่ด้านบนเพื่อกลับไปยังหน้าจอก่อนหน้า
-
เลื่อนไปด้านล่างและเลือกกำหนดการดึงข้อมูล ตัวเลือก ได้แก่ อัตโนมัติ, ด้วยตนเอง, รายชั่วโมง, ทุก ๆ 30 นาที และ ทุก 15 นาที.
- อัตโนมัติ ดาวน์โหลดอีเมลโดยอัตโนมัติในพื้นหลัง แต่เฉพาะเมื่อโทรศัพท์ของคุณเชื่อมต่อกับ Wi-Fi และพลังงาน มันเหมือนกับ Push in ที่อีเมลมาถึงเมื่อไปถึงเซิร์ฟเวอร์อีเมล แต่ไม่ได้ใช้พลังงานแบตเตอรี่หรือการใช้ข้อมูลทั้งหมด
- Manually ไม่ตรวจสอบอีเมลเลย หากต้องการตรวจสอบข้อความด้วยตนเอง ให้เปิดแอป Mail และรีเฟรชหน้าโดยดึงข้อความลงจากด้านบนของหน้าจอ
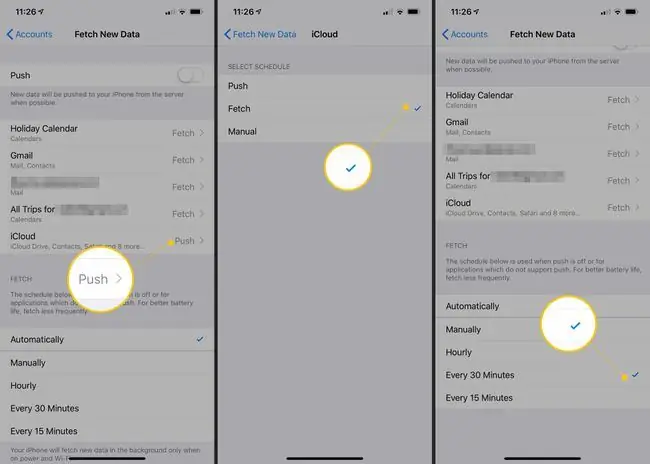
Image - กดปุ่มโฮมเพื่อบันทึกและออกจากหน้าจอหลัก






