ต้องรู้
- เลือกเซลล์; กด Ctrl + Shift + & ค้างไว้
- หรือ เลือกเซลล์ ไปที่ Home แถบ > Font > Borders, และเลือกรูปแบบเส้นขอบ
- หรือ บ้าน > เส้นขอบ ลูกศร > วาดเส้นขอบ เลือก สีเส้นและรูปแบบ กด วาดเส้นขอบ แล้ววาดรอบเซลล์
การเพิ่มเส้นขอบให้กับสเปรดชีต Excel ของคุณสามารถช่วยเน้นหรือแยกข้อมูลเพื่อให้อ่านและใช้งานเอกสารได้ง่ายขึ้น วิธีดำเนินการโดยใช้ทั้งแป้นพิมพ์ลัดและตัวเลือก Ribbon ใน Excel เวอร์ชัน 2019, 2016, 2013 และ 2010
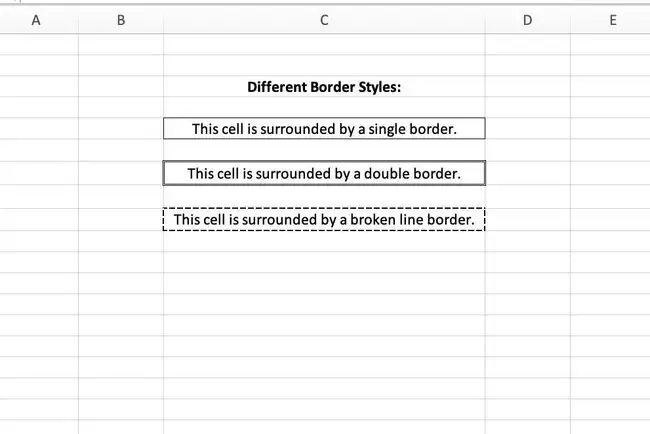
เพิ่มเส้นขอบโดยใช้แป้นพิมพ์ลัด
ใช้แป้นพิมพ์ลัดเพื่อเพิ่มเส้นขอบที่ขอบด้านนอกของเซลล์ที่เลือกไว้ตั้งแต่หนึ่งเซลล์ขึ้นไปอย่างรวดเร็ว
- เน้นช่วงของเซลล์ที่ต้องการในเวิร์กชีต
- กด Ctrl + Shift + & ค้างไว้ (ปุ่มลัดนี้ใช้สีและความหนาของเส้นเริ่มต้น)
- เซลล์ที่เลือกจะถูกล้อมรอบด้วยเส้นขอบสีดำ
เพิ่มเส้นขอบที่กำหนดไว้ล่วงหน้าจากริบบิ้น
ตัวเลือก Borders อยู่ใต้แท็บ Home ใช้เพื่อเพิ่มเส้นขอบที่กำหนดไว้ล่วงหน้าให้กับเซลล์ในเวิร์กชีตของคุณ
- เน้นช่วงของเซลล์ในเวิร์กชีตที่คุณต้องการเพิ่มเส้นขอบ
- บนแท็บ Home ในกลุ่ม Font เลือกลูกศรถัดจาก Borders.
-
เลือกรูปแบบเส้นขอบ เส้นขอบที่เลือกจะปรากฏรอบๆ เซลล์ที่เลือก

Image ปุ่ม Borders แสดงรูปแบบเส้นขอบที่ใช้ล่าสุด เลือกปุ่ม Borders (ไม่ใช่ลูกศร) เพื่อใช้สไตล์นั้น
วิธีวาดเส้นขอบ
คุณลักษณะ วาดเส้นขอบ อยู่ที่ด้านล่างของเมนูแบบเลื่อนลง Borders ข้อดีอย่างหนึ่งของการใช้ Draw Border คือ ไม่จำเป็นต้องเลือกเซลล์ก่อน เมื่อเลือกตัวเลือก วาดเส้นขอบ ให้เพิ่มเส้นขอบลงในเวิร์กชีตโดยตรง
วาดเส้นขอบ มีตัวเลือกสำหรับสีและสไตล์ของเส้น ทำให้ง่ายต่อการเปลี่ยนแปลงลักษณะของเส้นขอบที่ใช้เพื่อเน้นกลุ่มข้อมูลที่สำคัญ สร้างเส้นขอบด้วยเส้นที่มีความหนาต่างกัน เส้นประและเส้นประ และเส้นคู่
- เลือก Home จากนั้น ลูกศรขอบ.
- Select วาดเส้นขอบ.
-
Select Line Color และเลือกสีที่คุณต้องการใช้สำหรับเส้นขอบ

Image - Select Line Style และเลือกความหนาของเส้นที่คุณต้องการนำไปใช้กับเส้นขอบ
- เลือก วาดเส้นขอบ ตัวชี้เมาส์เปลี่ยนเป็นดินสอ
-
เลือกด้านข้างของแต่ละเซลล์ที่คุณต้องการเพิ่มเส้นขอบเดียว
- ลากด้วยตัวชี้เพื่อเพิ่มเส้นขอบภายนอกให้กับเซลล์หรือกลุ่มของเซลล์เพื่อจบเส้นขอบของคุณ






