ต้องรู้
- เปิดใช้งาน Siri บน iPhone 11 รุ่นต่างๆ โดยพูดว่า “หวัดดี Siri” หรือกดปุ่มด้านข้างที่ด้านขวาของสมาร์ทโฟนค้างไว้
- Siri สามารถปิดการใช้งานอย่างสมบูรณ์หรือเปิดใช้งานบน iPhone 11 ผ่าน Settings > Siri & Search.
- เนื่องจาก iPhone 11 ไม่มีปุ่มโฮมจริง คุณไม่สามารถใช้ตัวเลือกนั้นเพื่อเปิดใช้งาน Siri ได้
บทความนี้ครอบคลุมทุกสิ่งที่คุณจำเป็นต้องรู้เกี่ยวกับการใช้ Siri บน iPhone 11, iPhone 11 Pro และ iPhone 11 Pro Max รุ่นสมาร์ทโฟน และสิ่งที่ควรทำเมื่อคุณต้องการเปลี่ยนการตั้งค่าและการตั้งค่า Siri
ในขณะที่คู่มือนี้เน้นที่ iPhone 11, iPhone 11 Pro และ iPhone 11 Pro Max แต่เคล็ดลับของ Siri เหล่านี้ยังใช้ได้กับ iPhone รุ่นที่ใหม่กว่า เช่น iPhone 12 ขึ้นไป
วิธีเปิดใช้งาน Siri บน iPhone 11
ใน iPhone รุ่นเก่ากว่า คุณเคยเปิดใช้งาน Siri โดยกดปุ่มโฮมที่อยู่ด้านล่างหน้าจอที่ด้านหน้าของอุปกรณ์ อย่างไรก็ตาม เนื่องจาก iPhone รุ่นใหม่กว่า เช่น iPhone 11 series ไม่มีปุ่มนี้อีกต่อไป วิธีนี้จึงไม่สามารถใช้ได้อีกต่อไป
โชคดีที่ยังมีทางเลือกอีกสองทางในการใช้ Siri บน iPhone 11 ที่ง่ายพอๆ กับการใช้ปุ่มโฮมแบบเก่า
- กดปุ่มด้านข้าง การกดปุ่มด้านข้างที่ด้านขวาของ iPhone 11 ค้างไว้จะเปิดใช้งาน Siri เป็นปุ่มเดียวกับที่ใช้ปลุก iPhone
- พูดว่า “เฮ้ Siri.” เพียงพูดวลีนี้เพื่อเรียก Siri บน iPhone 11 ของคุณ ติดตามอย่างรวดเร็วด้วย คำถามหรือคำสั่ง เช่น “อากาศเป็นอย่างไร” หรือ “เปิด Facebook” สำหรับฟังก์ชัน Siri เต็มรูปแบบ
อย่ารอให้ Siri เปิดใช้งานหรือปรากฏขึ้นก่อนที่จะทำตามคำสั่งของคุณ ให้พูดทุกอย่างเป็นวลีเดียวแทน เช่น “หวัดดี Siri Google ค้นหารูปภาพฮาวาย, ” หรือ “สวัสดี Siri แบรด พิตต์อายุเท่าไหร่”
วิธีรับ Siri บน iPhone 11
Siri ผู้ช่วยเสมือนของ Apple ติดตั้งมาล่วงหน้าแล้วในสมาร์ทโฟน iPhone ใหม่ทั้งหมด และสร้างขึ้นในระบบปฏิบัติการ iOS คุณไม่จำเป็นต้องดาวน์โหลดหรือติดตั้งแอปหรือไฟล์ Siri เพื่อติดตั้ง Siri บน iPhone 11.
Siri ควรอยู่ใน iPhone ของคุณแล้ว เป็นไปไม่ได้ที่จะถอนการติดตั้ง Siri
Siri บน iPhone 11 อยู่ที่ไหน
เนื่องจาก Siri เป็นส่วนหนึ่งของระบบปฏิบัติการ iPhone จึงไม่มีแอป Siri ให้คุณแตะบนหน้าจอโฮมของ iPhone 11 หากคุณสงสัยว่าจะเปิดใช้งาน Siri บน iPhone 11 ได้อย่างไร ให้ใช้สองวิธีที่กล่าวถึงข้างต้น
Siri ไม่ใช่แอพของ iPhone มันเป็นคุณสมบัติของระบบปฏิบัติการ iOS
วิธีตั้งค่า Siri บน iPhone 11
Siri ควรจะพร้อมใช้งานบน iPhone 11 ของคุณโดยค่าเริ่มต้น หากคุณประสบปัญหาในการเปิดใช้งานผู้ช่วยดิจิทัล คุณหรือผู้ใช้รายอื่นอาจถูกปิดการใช้งานหรือเปลี่ยนการตั้งค่า
ตั้งค่า Siri ให้ทำงานตามที่คุณต้องการได้ทุกเมื่อโดยเปิดแอปการตั้งค่า แล้วไปที่หน้าจอ Siri & Search จากเมนูหลัก จากที่นี่ คุณสามารถเปลี่ยนเสียงของ Siri เลือกว่าจะตอบสนองอย่างไร และแม้กระทั่งปิดการใช้งานเมื่อใช้บางแอพหรือเมื่อใช้งานฟังก์ชั่นเฉพาะ
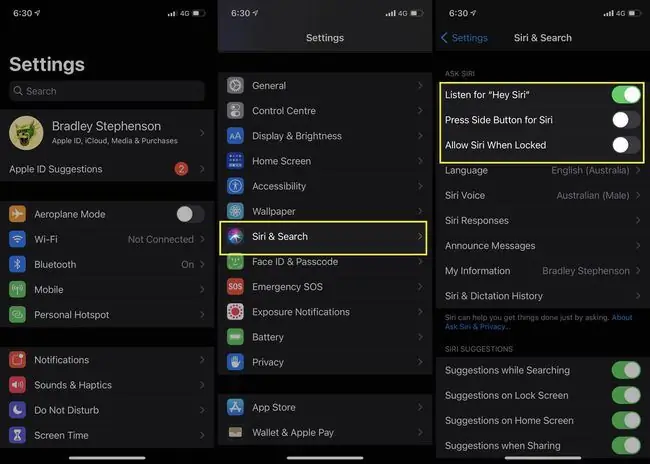
ในการอัปเดต iOS 14.5 ไม่มีเสียง Siri เริ่มต้น เมื่อคุณตั้งค่าอุปกรณ์ iOS ใหม่ ให้เลือกตัวเลือกเสียงของ Siri ที่หลากหลายซึ่งใช้เทคโนโลยีการแปลงข้อความเป็นคำพูดจากระบบประสาทเพื่อให้ได้เสียงที่เป็นธรรมชาติยิ่งขึ้น
การตั้งค่า Siri ที่สำคัญที่สุดที่ควรจับตาคือตัวเลือกสามอันดับแรก หากทั้งสามสิ่งนี้ถูกปิดใช้งาน Siri จะถูกปิดเกือบทั้งหมดและจะไม่เปิดใช้งานเลย
- ฟัง “หวัดดี Siri” การเปิดใช้งานการตั้งค่านี้จะทำให้คุณสามารถเปิดใช้งาน Siri บน iPhone 11 ด้วยเสียงของคุณโดยพูดวลีนี้
- กดปุ่มด้านข้างสำหรับ Siri การเปิดตัวเลือกนี้จะทำให้คุณสามารถใช้ Siri ได้โดยการกดปุ่มที่ด้านขวาของ iPhone 11 หากคุณเปิดใช้งาน Siri โดยไม่ได้ตั้งใจโดยการกดปุ่มนี้ คุณอาจต้องการปิดการตั้งค่านี้
- อนุญาต Siri เมื่อถูกล็อค. การตั้งค่านี้ช่วยให้คุณเข้าถึง Siri เมื่อ iPhone 11 ของคุณล็อกอยู่ หากคุณพบว่า Siri ยังคงเปิดใช้งานในขณะที่อยู่ในกระเป๋าถือหรือในกระเป๋าของคุณ และโทรออกหรือเล่น Apple Music โดยอัตโนมัติ การปิดใช้งานการตั้งค่านี้ควรแก้ไขปัญหานี้






