ต้องรู้
- ดาวน์โหลด Google Recorder จาก Play Store แตะปุ่ม บันทึก จากนั้นแตะ หยุดชั่วคราว และ บันทึก เพื่อจัดเก็บการบันทึก
- ใช้แถบค้นหาที่ด้านบนเพื่อค้นหาการบันทึกทั้งหมดของคุณ หรือใช้แถบค้นหาจากภายในการบันทึกเพื่อค้นหาข้อความภายในการบันทึกนั้นเท่านั้น
- หากต้องการเลือกการบันทึกหลายรายการ ให้กดรายการหนึ่งค้างไว้แล้วแตะรายการอื่นๆ แตะปุ่ม Share เพื่อแชร์หรือ ถังขยะ เพื่อลบ
บทความนี้อธิบายวิธีใช้แอป Google Voice Recorder สำหรับ Android เฉพาะโทรศัพท์ Google Pixel (Pixel 2 ขึ้นไป) เท่านั้นที่สามารถใช้โปรแกรมอัดเสียงได้ ดังนั้นขั้นตอนเหล่านี้จึงมีความเกี่ยวข้องสำหรับผู้ใช้ Android ที่มี Pixel เท่านั้น
วิธีทำบันทึกใหม่
ดาวน์โหลดและติดตั้งโปรแกรมอัดเสียง หากคุณยังไม่มี จากนั้นทำตามขั้นตอนเหล่านี้เพื่อทำการบันทึกเสียงใหม่:
- แตะปุ่มบันทึก
-
ตรวจสอบการบันทึกจากแท็บ Audio หรือแตะ Transcript เพื่อดูการถอดเสียงเป็นคำแบบเรียลไทม์

Image -
เลือกปุ่มหยุดชั่วคราว จากนั้น Save เพื่อจัดเก็บการบันทึก นี่เป็นวิธีที่คุณหยุดการบันทึกชั่วคราวหรือลบออกอย่างรวดเร็วเช่นกัน
นี่คือช่วงเวลาที่คุณสามารถกรอกชื่อเพื่อให้จำเสียงที่บันทึกได้ง่ายในภายหลัง แต่ยังสามารถทำการโพสต์บันทึกนี้ได้อีกด้วย
Google Recorder คืออะไร
Recorder เป็นชื่อแอปบันทึกเสียงของ Google มันมีการถอดเสียงอัตโนมัติในระหว่างการบันทึก ดังนั้นคุณจึงไม่เพียงแต่สามารถอ่านสิ่งที่พูดแบบเรียลไทม์เท่านั้น แต่ยังค้นหาจากการบันทึกเสียงทั้งหมดได้ในภายหลัง
มันแยกความแตกต่างระหว่างเพลงและคำพูด ทำงานในพื้นหลังเพื่อให้คุณสามารถทำงานหลายอย่างพร้อมกัน สามารถบันทึกและถอดเสียงที่มาจากโทรศัพท์ของคุณ ให้คุณครอบตัดการบันทึกโดยแก้ไขข้อความถอดเสียง แนะนำชื่ออัตโนมัติสำหรับการบันทึกอย่างรวดเร็ว บันทึกที่คุณทำการถอดเสียงเป็นคำ ทำงานแบบออฟไลน์ทั้งหมด สามารถสำรองข้อมูลไปยังบัญชี Google ของคุณ และแชร์กับทุกคนได้
วิธีค้นหาการถอดเสียงเป็นคำ
การถอดเสียงคือจุดขายในแอพนี้ และการค้นหามันง่ายมาก คุณสามารถค้นหาข้อความในเครื่องบันทึกเสียงของ Google ได้ ไม่ว่าจะเป็นเนื้อเพลงจากเพลง คำในพอดแคสต์ เสียงของคุณเอง เป็นต้น
เนื่องจากสถานที่จะถูกบันทึกพร้อมกับการบันทึก คุณจึงสามารถค้นหาการถอดเสียงเป็นคำทั้งหมดที่สร้างขึ้นในสถานที่เฉพาะได้
มีสองวิธีในการทำเช่นนี้ คุณสามารถใช้แถบค้นหาหลักที่ด้านบนของการบันทึกทั้งหมดของคุณเพื่อค้นหาข้อความในบันทึกใดๆ หรือคุณสามารถใช้แถบค้นหาจากภายในการบันทึกเพื่อค้นหาข้อความภายในการบันทึกนั้นเท่านั้น
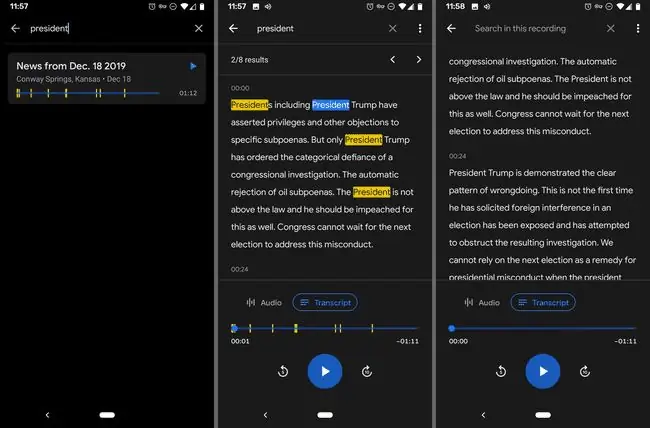
วิธีจัดการการบันทึกเสียงของคุณ
หากต้องการแชร์หรือลบการบันทึกพร้อมกันมากกว่าหนึ่งรายการ ให้กดค้างที่รายการหนึ่ง จากนั้นแตะรายการอื่นๆ ที่คุณต้องการรวม ใช้ปุ่มถังขยะเพื่อลบหรือแตะปุ่มแชร์สำหรับตัวเลือกเหล่านั้น
มีสองสามวิธีในการแบ่งปัน:
- ส่งไฟล์เสียงในรูปแบบ M4A
- ส่งการถอดเสียงเป็นไฟล์ TXT หรือคัดลอกไปที่ Google เอกสาร
- สร้างลิงก์ไปยังข้อความถอดเสียงและเสียงที่ใครๆ ก็เปิดได้ หรือทำให้เป็นส่วนตัวสำหรับคุณเท่านั้น
- สร้างคลิปวิดีโอที่แสดงการถอดเสียงด้วยรูปคลื่น
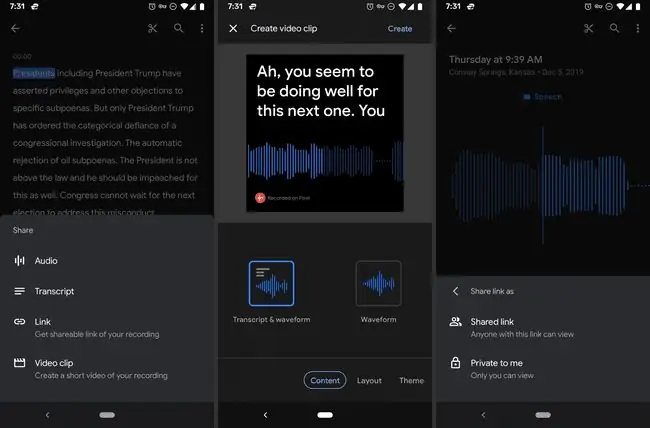
มีตัวเลือกการสำรองข้อมูลอัตโนมัติในการตั้งค่าของแอพที่ให้คุณจัดเก็บการบันทึกทั้งหมดของคุณในบัญชี Google ของคุณ ซึ่งสามารถเข้าถึงได้ผ่านเว็บเบราว์เซอร์ใดก็ได้ที่ recorder.googleคอม ในการตั้งค่านี้ ให้แตะรูปโปรไฟล์ของคุณที่ด้านบนขวาของแอปแล้วไปที่ การตั้งค่าเครื่องบันทึก > สำรองและซิงค์






