คำสั่งปิดระบบคือคำสั่งพร้อมรับคำสั่งที่ปิด รีสตาร์ท ออกจากระบบ หรือไฮเบอร์เนตคอมพิวเตอร์ของคุณ สามารถใช้เครื่องเดียวกันนี้เพื่อปิดเครื่องจากระยะไกลหรือรีสตาร์ทคอมพิวเตอร์ที่คุณเข้าถึงผ่านเครือข่ายได้
มันคล้ายกับคำสั่งออกจากระบบในบางวิธี
คำสั่งปิดระบบพร้อมใช้งาน
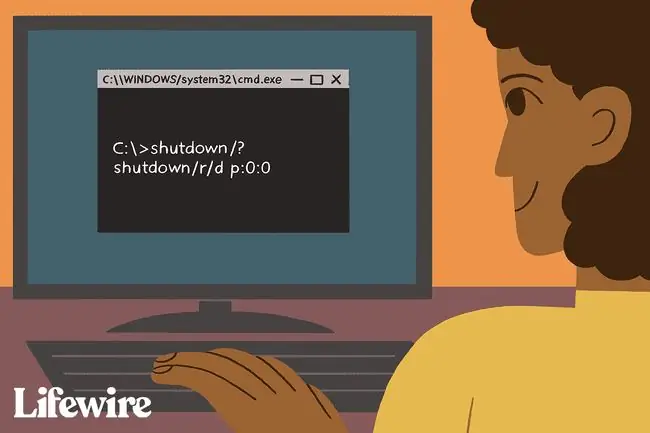
คำสั่งปิดระบบพร้อมใช้งานจากพรอมต์คำสั่งในระบบปฏิบัติการ Windows 11, Windows 10, Windows 8, Windows 7, Windows Vista และ Windows XP
ไวยากรณ์คำสั่งปิดเครื่อง
คำสั่งตามรูปแบบต่อไปนี้:
ปิดเครื่อง [ /i | /l | /s | /r | /g | /a | /p | /h | /e | /o] [ /hybrid] [ /f] [ /m \\ ชื่อคอมพิวเตอร์] [ /t xxx] [ /d [ p: | u: ] xx : yy] [/c " ความคิดเห็น " ] [/? ]
หากคุณไม่ทราบวิธีอ่านไวยากรณ์คำสั่ง ด้านล่างนี้คือรายละเอียดของความหมายทั้งหมด
ความพร้อมใช้งานของสวิตช์คำสั่งบางตัวและไวยากรณ์อื่นๆ อาจแตกต่างไปจากระบบปฏิบัติการกับระบบปฏิบัติการ
| ตัวเลือกคำสั่งปิดเครื่อง | |
|---|---|
| Item | Description |
| /i | ตัวเลือกการปิดระบบนี้แสดง Remote Shutdown Dialog ซึ่งเป็นเวอร์ชันกราฟิกของคุณสมบัติการปิดระบบจากระยะไกลและรีสตาร์ทที่มีให้ในคำสั่ง สวิตช์ /i จะต้องเป็นสวิตช์แรกที่แสดง และตัวเลือกอื่นๆ ทั้งหมดจะถูกละเว้น |
| /l | ตัวเลือกนี้จะออกจากระบบผู้ใช้ปัจจุบันในเครื่องปัจจุบันทันที คุณไม่สามารถใช้ตัวเลือก /l กับตัวเลือก /m เพื่อออกจากระบบคอมพิวเตอร์ระยะไกล ตัวเลือก /d, /t และ /c ก็ไม่สามารถใช้ได้กับ / ล. |
| /s | ใช้ตัวเลือกนี้พร้อมกับคำสั่งปิดเครื่องเพื่อปิดเครื่องในเครื่องหรือ /m กำหนดคอมพิวเตอร์ระยะไกล |
| /r | ตัวเลือกนี้จะปิดลงแล้วรีสตาร์ทคอมพิวเตอร์ในพื้นที่หรือคอมพิวเตอร์ระยะไกลที่ระบุใน /m. |
| /g | ตัวเลือกการปิดระบบนี้ทำงานเหมือนกับตัวเลือก /r แต่จะรีสตาร์ทแอปพลิเคชันที่ลงทะเบียนหลังจากรีบูต |
| /a | ใช้ตัวเลือกนี้เพื่อหยุดการปิดระบบที่รอดำเนินการหรือรีสตาร์ท อย่าลืมใช้ตัวเลือก /m หากคุณวางแผนที่จะหยุดการปิดระบบที่ค้างอยู่หรือรีสตาร์ทที่คุณดำเนินการสำหรับคอมพิวเตอร์ระยะไกล |
| /p | ตัวเลือกคำสั่งนี้จะปิดคอมพิวเตอร์ในพื้นที่โดยสมบูรณ์ การใช้ตัวเลือก /p นั้นคล้ายกับการดำเนินการ shutdown /s /f /t 0 คุณไม่สามารถใช้ตัวเลือกนี้กับ /t. |
| /h | การดำเนินการคำสั่งปิดระบบด้วยตัวเลือกนี้จะทำให้คอมพิวเตอร์ที่คุณเปิดอยู่ในโหมดไฮเบอร์เนตทันที คุณไม่สามารถใช้ตัวเลือก /h กับตัวเลือก /m เพื่อกำหนดให้คอมพิวเตอร์ระยะไกลเข้าสู่โหมดไฮเบอร์เนต และไม่สามารถใช้ตัวเลือกนี้กับ/t, /d หรือ /c |
| /e | ตัวเลือกนี้เปิดใช้งานเอกสารสำหรับการปิดเครื่องโดยไม่คาดคิดในตัวติดตามเหตุการณ์การปิดระบบ |
| /o | ใช้สวิตช์นี้เพื่อสิ้นสุดเซสชัน Windows ปัจจุบันและเปิดเมนูตัวเลือกการบูตขั้นสูง ตัวเลือกนี้ต้องใช้กับ /r สวิตช์ /o เป็นการเริ่มต้นใหม่ใน Windows 8 |
| /ลูกผสม | ตัวเลือกนี้จะปิดระบบและเตรียมคอมพิวเตอร์ให้พร้อมสำหรับการเริ่มทำงานอย่างรวดเร็ว สวิตช์ /hybrid เป็นการเริ่มต้นใหม่ใน Windows 8 |
| /f | ตัวเลือกนี้บังคับให้โปรแกรมทำงานปิดโดยไม่มีการเตือน ยกเว้นตัวเลือก /l, /p และ /h ที่ไม่ใช้ของการปิดระบบ /f ตัวเลือกจะแสดงคำเตือนเกี่ยวกับการปิดระบบที่รอดำเนินการหรือรีสตาร์ท |
| /m \\ ชื่อคอมพิวเตอร์ | ตัวเลือกคำสั่งนี้ระบุคอมพิวเตอร์ระยะไกลที่คุณต้องการปิดระบบหรือรีสตาร์ท |
| /t xxx | นี่คือเวลาระหว่างการดำเนินการของคำสั่งปิดระบบและการปิดเครื่องจริงหรือรีสตาร์ทในหน่วยวินาที เวลาสามารถอยู่ที่ใดก็ได้ตั้งแต่ 0 (ทันที) ถึง 315360000 (10 ปี) หากคุณไม่ได้ใช้ตัวเลือก /t ระบบจะถือว่า 30 วินาที ตัวเลือก /t ไม่สามารถใช้ได้กับ /l, /h หรือ/p ตัวเลือก |
| /d [ p: | u:] xx :ปปปปปปปปปปปปปปปปปปปปปปปปปปปปปปปปปปปปปปปปปปปปปปปปปปปปปปปปปปปปปปปปปปปปปป | บันทึกเหตุผลในการรีสตาร์ทหรือปิดเครื่อง ตัวเลือก p หมายถึงการรีสตาร์ทหรือปิดระบบตามแผน และ u ที่ผู้ใช้กำหนด อ็อพชัน xx และ yy จะระบุสาเหตุหลักและรองสำหรับการปิดเครื่องหรือรีสตาร์ท ตามลำดับ ซึ่งคุณสามารถดูได้โดยดำเนินการคำสั่งปิดระบบโดยไม่มีตัวเลือกหากไม่มีการกำหนด p หรือ u การปิดหรือรีสตาร์ทจะถูกบันทึกว่าไม่ได้วางแผนไว้ |
| /c " ความคิดเห็น" | ตัวเลือกคำสั่งนี้อนุญาตให้คุณแสดงความคิดเห็นโดยอธิบายสาเหตุของการปิดระบบหรือรีสตาร์ท คุณต้องใส่เครื่องหมายคำพูดรอบความคิดเห็น ความยาวสูงสุดของความคิดเห็นคือ 512 อักขระ |
| /? | ใช้สวิตช์ความช่วยเหลือพร้อมคำสั่งปิดเครื่องเพื่อแสดงความช่วยเหลือโดยละเอียดเกี่ยวกับตัวเลือกต่างๆ ของคำสั่ง การดำเนินการปิดโดยไม่มีตัวเลือกใดๆ จะแสดงความช่วยเหลือสำหรับคำสั่งด้วย |
ทุกครั้งที่ Windows ถูกปิดหรือรีสตาร์ทด้วยตนเอง รวมถึงผ่านคำสั่งปิด สาเหตุ ประเภทของการปิดระบบ และความคิดเห็น [เมื่อระบุ] จะถูกบันทึกในบันทึกของระบบใน Event Viewer กรองตามแหล่งที่มา USER32 เพื่อค้นหารายการ
บันทึกผลลัพธ์ของคำสั่งปิดลงในไฟล์โดยใช้ตัวดำเนินการเปลี่ยนเส้นทาง
ตัวอย่างคำสั่งปิดเครื่อง
นี่คือตัวอย่างบางส่วนที่แสดงวิธีใช้คำสั่งปิดระบบ:
เริ่มใหม่และบันทึกเหตุผล
ปิดเครื่อง /r /d p:0:0
ในตัวอย่างข้างต้น คำสั่งปิดระบบจะรีสตาร์ทคอมพิวเตอร์ที่กำลังใช้งานอยู่และบันทึกเหตุผลของ Other (Planned) การรีสตาร์ทถูกกำหนดโดย /r และเหตุผลถูกระบุด้วยตัวเลือก /d ด้วย p แสดงว่ามีการวางแผนการรีสตาร์ทและ 0:0 ระบุเหตุผล "อื่นๆ"
โปรดจำไว้ว่า รหัสเหตุผลหลักและรองบนคอมพิวเตอร์สามารถแสดงได้โดยดำเนินการ shutdown โดยไม่มีตัวเลือกและอ้างอิงเหตุผลในตารางคอมพิวเตอร์เครื่องนี้ที่ปรากฏขึ้น
ออกจากระบบทันที
ปิดตัวลง /l
ใช้คำสั่งปิดที่แสดงที่นี่ คอมพิวเตอร์ปัจจุบันออกจากระบบทันที ไม่มีข้อความเตือนปรากฏขึ้น
ปิดเครื่องคอมพิวเตอร์ระยะไกล
shutdown /s /m \\SERVER /d p:0:0 /c "วางแผนเริ่มใหม่โดย Tim"
ในตัวอย่างคำสั่งปิดเครื่องด้านบน คอมพิวเตอร์ระยะไกลที่ชื่อ SERVER ถูกปิดโดยมีเหตุผลอื่นที่บันทึกไว้ (ตามแผน) ความคิดเห็นจะถูกบันทึกเป็นการรีสตาร์ทตามแผนโดย Tim เนื่องจากไม่มีเวลากำหนดด้วยตัวเลือก /t การปิดระบบจะเริ่มขึ้นบนเซิร์ฟเวอร์ 30 วินาทีหลังจากดำเนินการคำสั่งปิดระบบ
ปิดเครื่องคอมพิวเตอร์ในเครื่อง
ปิดเครื่อง /s /t 0
คำสั่งปิดเครื่องนี้ใช้เพื่อปิดเครื่องคอมพิวเตอร์ในทันที เนื่องจากเรากำหนดเวลาเป็นศูนย์ด้วยการปิดเครื่อง /t ตัวเลือก
คุณสามารถเปลี่ยนค่าศูนย์ในคำสั่งนี้เป็น 10 อย่างง่ายดายเพื่อชะลอการปิดเครื่องเป็นเวลาหลายวินาที 60 เพื่อให้คอมพิวเตอร์ปิดเครื่องในหนึ่งนาที เป็นต้น
ยกเลิก การปิดระบบที่รอดำเนินการ
ปิดตัวลง /a
สุดท้าย ในตัวอย่างสุดท้ายนี้ คำสั่งปิดระบบจะถูกยกเลิกก่อนที่จะดำเนินการให้เสร็จสิ้น ใช้กับคำสั่งรีสตาร์ทหรือปิดเครื่อง คุณอาจใช้เพื่อยกเลิกบางอย่าง เช่น การรีสตาร์ทตามกำหนดเวลาที่กำหนดไว้สำหรับ 2 นาทีนับจากนี้
คำสั่งปิดเครื่อง & Windows 8
Microsoft ทำให้การปิด Windows 8 ยากขึ้นกว่าที่เคยทำกับ Windows เวอร์ชันก่อนๆ ทำให้หลายคนค้นหาวิธีการปิดระบบโดยใช้คำสั่ง
คุณสามารถทำเช่นนั้นได้ด้วยการดำเนินการ shutdown /p แต่ก็มีวิธีอื่นอีกหลายวิธี ที่เข้าถึงได้ง่ายกว่า
เพื่อหลีกเลี่ยงคำสั่งทั้งหมด คุณสามารถติดตั้งหนึ่งในการเปลี่ยนเมนูเริ่มต้นที่ดีที่สุดสำหรับ Windows 8 เพื่อให้ปิดและรีสตาร์ทคอมพิวเตอร์ได้ง่ายขึ้น
ด้วยการกลับมาของ Start Menu ใน Windows 10 Microsoft ทำให้การปิดคอมพิวเตอร์ของคุณเป็นเรื่องง่ายอีกครั้งด้วยตัวเลือก Power






