Steps Recorder เป็นคีย์ล็อกเกอร์ จับภาพหน้าจอ และเครื่องมือบันทึกย่อร่วมกันสำหรับ Windows ใช้เพื่อบันทึกการดำเนินการบนคอมพิวเตอร์อย่างรวดเร็วและง่ายดายเพื่อวัตถุประสงค์ในการแก้ปัญหา
ด้านล่างนี้คือทุกสิ่งที่คุณจำเป็นต้องรู้เกี่ยวกับ Steps Recorder-ใช้สำหรับทำอะไร, เวอร์ชั่นของ Windows ที่รองรับ, วิธีเปิดโปรแกรม, และวิธีใช้เพื่อบันทึกขั้นตอนของคุณ
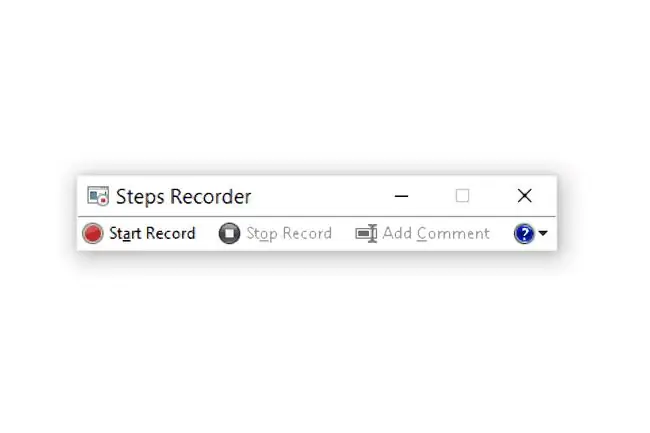
บันทึกขั้นตอนในบางครั้งเรียกว่าตัวบันทึกขั้นตอนปัญหาหรือ PSR
Steps Recorder ใช้ได้เฉพาะใน Windows 11, Windows 10, Windows 8 (รวมถึง Windows 8.1), Windows 7 และ Windows Server 2008
บันทึกขั้นตอนคืออะไร
Steps Recorder เป็นเครื่องมือแก้ไขปัญหาและช่วยเหลือที่ใช้ในการบันทึกการดำเนินการของผู้ใช้บนคอมพิวเตอร์ เมื่อบันทึกข้อมูลแล้ว ข้อมูลจะถูกส่งไปยังบุคคลหรือกลุ่มใดก็ตามที่ให้ความช่วยเหลือในการแก้ไขปัญหา
หากไม่มีตัวบันทึกขั้นตอน ผู้ใช้จะต้องอธิบายรายละเอียดแต่ละขั้นตอนที่พวกเขาทำเพื่อจำลองปัญหาที่เกิดขึ้น วิธีที่ดีที่สุดในการทำเช่นนี้คือเขียนสิ่งที่พวกเขากำลังทำด้วยตนเองและถ่ายภาพหน้าจอของทุกหน้าต่างที่พวกเขาเห็น
อย่างไรก็ตาม ด้วยเครื่องมือนี้ ทั้งหมดนี้จะทำโดยอัตโนมัติในขณะที่ผู้ใช้อยู่ในคอมพิวเตอร์ ซึ่งหมายความว่าพวกเขาไม่ต้องกังวลเกี่ยวกับสิ่งใดนอกจากการเริ่มและหยุดตัวบันทึกขั้นตอนแล้วส่งผลลัพธ์
PSR เป็นโปรแกรมที่คุณต้องเริ่มและหยุดด้วยตนเอง ไม่ทำงานในพื้นหลังและไม่รวบรวมหรือส่งข้อมูลให้ใครก็ตามโดยอัตโนมัติ
วิธีเข้าถึงเครื่องบันทึกขั้นตอน
Steps Recorder ใช้งานได้จากเมนู Start ใน Windows 11/10 และหน้าจอ Apps ใน Windows 8 คุณยังสามารถเริ่ม Steps Recorder ด้วยคำสั่งที่แสดงด้านล่าง
ใน Windows 7 เครื่องบันทึกขั้นตอนปัญหา ซึ่งเป็นชื่อทางการของเครื่องมือใน Windows เวอร์ชันนั้น ไม่สามารถใช้เป็นทางลัดในเมนูเริ่มได้ สามารถเข้าถึงได้ง่ายที่สุดโดยการรันคำสั่งต่อไปนี้จากเมนู Start หรือกล่องโต้ตอบ Run:
psr
วิธีใช้เครื่องบันทึกขั้นตอน
ดูวิธีใช้เครื่องบันทึกขั้นตอนเพื่อดูคำแนะนำโดยละเอียด หรือคุณสามารถอ่านภาพรวมคร่าวๆ เกี่ยวกับการทำงานของ PSR ได้ที่ด้านล่าง:
Steps Recorder บันทึกข้อมูลมากมายที่เป็นประโยชน์มากสำหรับผู้ที่มีปัญหาในการแก้ปัญหา รวมถึงการคลิกเมาส์และคีย์บอร์ดทุกครั้ง
มันสร้างภาพหน้าจอของแต่ละการกระทำ อธิบายแต่ละการกระทำเป็นภาษาอังกฤษธรรมดา บันทึกวันที่และเวลาที่แน่นอนของการกระทำที่เกิดขึ้น และยังช่วยให้ผู้บันทึกสามารถเพิ่มความคิดเห็นได้ตลอดเวลาในระหว่างการบันทึก
รวมชื่อ สถานที่ และเวอร์ชันของโปรแกรมทั้งหมดที่เข้าถึงได้ในระหว่างการบันทึกด้วย
เมื่อบันทึก PSR เสร็จแล้ว คุณสามารถส่งไฟล์ที่สร้างขึ้นไปยังบุคคลหรือกลุ่มเพื่อช่วยในการแก้ไขปัญหาที่เกิดขึ้น
การบันทึกอยู่ในรูปแบบ MHTML ซึ่งสามารถดูได้ใน Edge และ Internet Explorer 5 และใหม่กว่าในระบบปฏิบัติการ Windows ใดๆ ในการเปิดไฟล์ ก่อนอื่น ให้เปิดเบราว์เซอร์แล้วใช้แป้นพิมพ์ลัด Ctrl+O เพื่อเปิดการบันทึก






