ต้องรู้
- ในการติดตั้งฟอนต์จากโฟลเดอร์ ให้เปิดโฟลเดอร์ที่มีฟอนต์นั้น แต่อย่าเปิดไฟล์ฟอนต์
- ถัดไป เปิด Control Panel ดับเบิลคลิก Fonts จากนั้นลากไฟล์ฟอนต์ไปที่ Fontsโฟลเดอร์
- ในการติดตั้งฟอนต์โดยตรงจากไฟล์ฟอนต์ ให้คลิกขวาหรือดับเบิลคลิกที่ไฟล์ฟอนต์แล้วเลือก Install.
บทความนี้อธิบายวิธีการติดตั้งฟอนต์ TrueType และ OpenType ใน Windows 10, 8 และ 7 จากโฟลเดอร์ของฟอนต์หรือโดยตรงจากไฟล์ฟอนต์ คุณอาจดาวน์โหลดแบบอักษรจากเว็บไซต์หรือมีแผ่นซีดีที่เต็มไปด้วยแบบอักษร แต่คุณไม่สามารถใช้แบบอักษรดังกล่าวได้จนกว่าคุณจะติดตั้งแบบอักษรดังกล่าวบนพีซี Windows ของคุณ
วิธีการติดตั้งฟอนต์ในโฟลเดอร์ฟอนต์
หากคุณดาวน์โหลดแบบอักษรเป็นไฟล์ ZIP ให้แตกไฟล์ก่อนเข้าถึงโฟลเดอร์แบบอักษร
-
ใน Windows ให้เปิดโฟลเดอร์ที่มีแบบอักษรที่คุณต้องการติดตั้ง แต่อย่าเปิดไฟล์
ฟอนต์ TrueType มีส่วนขยาย TTF และไอคอนของหน้า dog-eared ที่มี Ts ทับซ้อนกันสองอัน แบบอักษร OpenType มีส่วนขยาย TTF หรือ OTF และไอคอน O ขนาดเล็ก ฟอนต์ TrueType และ OpenType ต้องการเฉพาะไฟล์ TTF และ OTF เหล่านี้เพื่อติดตั้งและใช้ฟอนต์

Image - เปิดแผงควบคุม
-
ดับเบิลคลิกที่โฟลเดอร์ Fonts

Image -
กลับไปที่โฟลเดอร์ที่มีฟอนต์ที่คุณต้องการติดตั้ง เลือกไฟล์ฟอนต์แล้วลากไปที่โฟลเดอร์ Fonts วางไฟล์ฟอนต์ที่ใดก็ได้ในพื้นที่หลักของหน้าต่างโฟลเดอร์

Image -
รอจนติดตั้งฟอนต์

Image - ปิดโฟลเดอร์ แบบอักษรนี้พร้อมใช้งานบนคอมพิวเตอร์ของคุณแล้ว
วิธีการติดตั้งฟอนต์จากไฟล์ฟอนต์
อีกวิธีในการติดตั้งแบบอักษรใน Windows คือการติดตั้งโดยตรงจากไฟล์แบบอักษรที่คลายซิป
-
นำทางไปยังไฟล์ฟอนต์ที่คลายซิปบนคอมพิวเตอร์ของคุณ

Image -
คลิกขวาที่ไฟล์แล้วเลือก ติดตั้ง.

Image - เมื่อติดตั้งฟอนต์เสร็จ ก็เริ่มใช้งานได้เลย
ใน Windows 10 คุณยังสามารถดับเบิลคลิกที่ไฟล์ฟอนต์เพื่อเปิดไฟล์ แล้วเลือก Install เพื่อติดตั้งโดยอัตโนมัติ
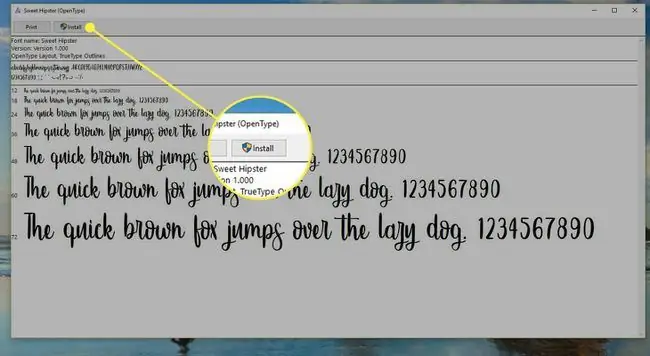
หากคุณมีโปรแกรมที่ทำงานขณะติดตั้งแบบอักษรใน Windows คุณอาจต้องออกจากโปรแกรมและรีสตาร์ทพีซีเพื่อให้แบบอักษรใหม่พร้อมใช้งานในเมนูแบบอักษร






