ต้องรู้
- คลิกขวา พื้นที่ว่างบนทาสก์บาร์และเลือก ล็อคแถบงาน.
- หรือจาก การตั้งค่า Windows, คลิกขวา พื้นที่ว่างบนแถบงาน จากนั้นเลือก การตั้งค่าแถบงาน หรือ Properties.
- ตั้ง สลับสวิตช์ ภายใต้ ล็อคแถบงาน เป็น เปิด.
บทความนี้จะอธิบายวิธีล็อคทาสก์บาร์ของ Windows เพื่อให้แน่ใจว่าจะอยู่ในที่เดียวบนหน้าจอของคุณ คำแนะนำในบทความนี้ใช้ได้กับ Windows 10, Windows 8 และ Windows 7
วิธีล็อคแถบงานใน Windows 10, 8 และ 7
ในการล็อกหรือปลดล็อกทาสก์บาร์ของ Windows ให้คลิกขวาที่พื้นที่ว่างบนทาสก์บาร์แล้วเลือก ล็อกแถบงาน.
คุณจะเห็นเครื่องหมายถูกหากแถบงานถูกล็อค หากไม่มีเครื่องหมายถูก ให้เลือก ล็อคแถบงาน หนึ่งครั้งเพื่อล็อค และเลือก ล็อคแถบงาน อีกครั้งเพื่อปลดล็อค
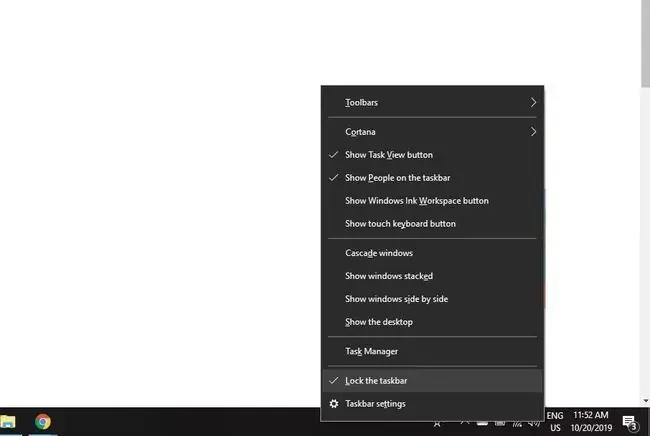
วิธีล็อคทาสก์บาร์ของ Windows จากการตั้งค่า
คุณยังสามารถล็อกแถบงานจากการตั้งค่า Windows:
-
คลิกขวาที่พื้นที่ว่างบนแถบงาน จากนั้นเลือก การตั้งค่าแถบงาน (ใน Windows 10) หรือ Properties (ใน Windows 7 และ 8)

Image -
ตั้งสวิตช์สลับภายใต้ ล็อคแถบงาน เป็น เปิด.
ใน Windows 8 และ 7 เลือกกล่องกาเครื่องหมาย Taskbar จากนั้นเลือกกล่องกาเครื่องหมาย ล็อกแถบงาน

Image
ทาสก์บาร์ของ Windows คืออะไร
ทาสก์บาร์ของ Windows ช่วยให้เข้าถึงแอปพลิเคชันที่ใช้บ่อย การตั้งค่าระบบที่สำคัญ และการแจ้งเตือนที่เข้ามาได้อย่างรวดเร็ว นอกจากนี้ยังมีเมนู Start และช่องค้นหาของ Windows
คุณปรับแต่งทาสก์บาร์ของ Windows ได้ด้วยการปักหมุดแอปพลิเคชัน เปลี่ยนการตั้งค่าภาษา และอื่นๆ






