ใช้ฟังก์ชัน COUNTA ของ Google ชีตเพื่อนับข้อความ ตัวเลข ค่าความผิดพลาด และอื่นๆ ในช่วงเซลล์ที่เลือก เรียนรู้วิธีการด้วยคำแนะนำทีละขั้นตอนเหล่านี้
ภาพรวมฟังก์ชัน COUNTA
ฟังก์ชัน COUNT ของ Google ชีตจะนับจำนวนเซลล์ในช่วงที่เลือกซึ่งมีเฉพาะข้อมูลบางประเภทเท่านั้น ฟังก์ชัน COUNTA จะนับจำนวนเซลล์ในช่วงที่มีข้อมูลทุกประเภท เช่น:
- ตัวเลข
- ค่าความผิดพลาด เช่น DIV/0! ในเซลล์ A3
- วันที่
- สูตร
- ข้อมูลข้อความ
- ค่าบูลีน (TRUE/FALSE)
ฟังก์ชันละเว้นเซลล์ว่างหรือเซลล์ว่าง หากข้อมูลถูกเพิ่มลงในเซลล์ว่างในภายหลัง ฟังก์ชันจะอัปเดตผลรวมโดยอัตโนมัติเพื่อรวมการเพิ่ม
ไวยากรณ์และอาร์กิวเมนต์ของฟังก์ชัน COUNTA
ไวยากรณ์ของฟังก์ชันหมายถึงเลย์เอาต์ของฟังก์ชันและรวมถึงชื่อฟังก์ชัน วงเล็บเหลี่ยม ตัวคั่นด้วยจุลภาค และอาร์กิวเมนต์
ไวยากรณ์สำหรับฟังก์ชัน COUNTA คือ:
=COUNTA(value_1, value_2, … value_30)
อาร์กิวเมนต์คือ:
- value_1 (จำเป็น): เซลล์ที่มีหรือไม่มีข้อมูลที่จะรวมในการนับ
- value_2, … value_30 (ทางเลือก): เซลล์เพิ่มเติมที่จะรวมในการนับ จำนวนสูงสุดที่อนุญาตคือ 30.
อาร์กิวเมนต์ค่าสามารถมี:
- แต่ละเซลล์อ้างอิงถึงตำแหน่งของข้อมูลในเวิร์กชีต
- ช่วงของการอ้างอิงเซลล์
- ชื่อช่วง
ตัวอย่าง: นับเซลล์ด้วย COUNTA
ในตัวอย่างที่แสดงในภาพด้านล่าง ช่วงของเซลล์ตั้งแต่ A2 ถึง B6 มีข้อมูลที่จัดรูปแบบได้หลากหลายวิธี บวกเซลล์ว่างหนึ่งเซลล์เพื่อแสดงประเภทข้อมูลที่สามารถนับได้ด้วย COUNTA
หลายเซลล์มีสูตรที่ใช้สร้างประเภทข้อมูลที่แตกต่างกัน เช่น:
- Cell A3 ใช้สูตร (=B2/B3) เพื่อสร้างค่าความผิดพลาด DIV/0!.
- เซลล์ A4 ใช้สูตรเปรียบเทียบ (=B2 > A6) เพื่อสร้างค่าบูลีน TRUE.
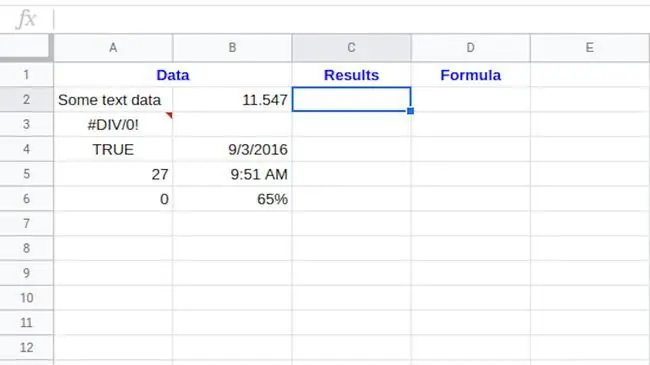
หากต้องการติดตามบทช่วยสอนนี้ ให้ตั้งค่าสเปรดชีตเปล่าให้ดูเหมือนกับข้างบน โดยใช้สองสูตรที่แสดงไว้ที่นี่
ป้อน COUNTA ด้วยคำแนะนำอัตโนมัติ
Google ชีตไม่ใช้กล่องโต้ตอบเพื่อป้อนฟังก์ชันและอาร์กิวเมนต์ตามที่พบใน Excel ชีตจะแสดงกล่องแนะนำอัตโนมัติแทนเมื่อมีการพิมพ์ชื่อของฟังก์ชันในเซลล์
ในการป้อนฟังก์ชัน COUNTA ลงในเซลล์ C2 ที่แสดงในภาพด้านบน:
- เลือก เซลล์ C2 เพื่อทำให้เป็นเซลล์ที่ทำงานอยู่ นี่คือตำแหน่งที่จะแสดงผลลัพธ์ของฟังก์ชัน
- ป้อน =COUNTA.
-
ขณะที่คุณพิมพ์ คำแนะนำอัตโนมัติจะแสดงชื่อและไวยากรณ์ของฟังก์ชันที่ขึ้นต้นด้วยตัวอักษร C

Image - เมื่อชื่อ COUNTA ปรากฏที่ด้านบน ให้กด Enter เพื่อป้อนชื่อฟังก์ชันและวงเล็บเปิด (วงเล็บเหลี่ยม) ใน เซลล์ C2.
-
ไฮไลต์เซลล์ A2 ถึง B6 เพื่อรวมเซลล์เหล่านี้เป็นอาร์กิวเมนต์ของฟังก์ชัน

Image - กด Enter เพื่อเพิ่มวงเล็บปิดและทำหน้าที่ให้สมบูรณ์
-
คำตอบ 9 ปรากฏในเซลล์ C2 เนื่องจากมีเพียงเก้าเซลล์จากสิบเซลล์ในช่วงที่มีข้อมูล เซลล์ B3 ว่างเปล่า

Image - การลบข้อมูลในบางเซลล์และเพิ่มไปยังเซลล์อื่นในช่วง A2:B6 ทำให้ผลลัพธ์ของฟังก์ชันอัปเดตเพื่อแสดงการเปลี่ยนแปลง
- เลือกเซลล์ C2 เพื่อแสดงสูตรที่เสร็จสมบูรณ์ =COUNTA(A2:B6) ในแถบสูตรด้านบนเวิร์กชีต
COUNT เทียบกับ COUNTA
ในการแสดงความแตกต่างระหว่างฟังก์ชัน COUNT และ COUNTA ตัวอย่างในภาพด้านล่างเปรียบเทียบผลลัพธ์สำหรับทั้ง COUNTA (เซลล์ C2) และฟังก์ชัน COUNT ที่รู้จักกันดี (เซลล์ C3)
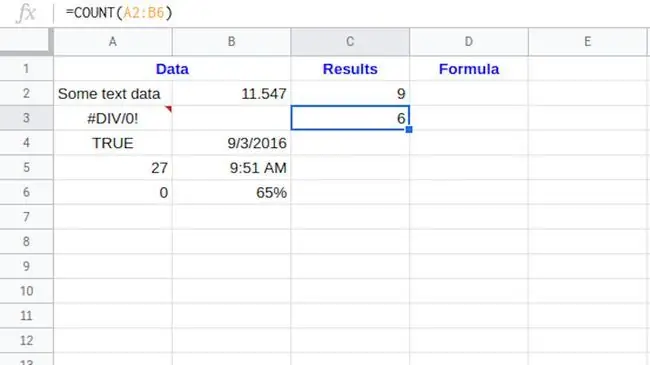
ฟังก์ชัน COUNT จะนับเซลล์ที่มีข้อมูลตัวเลขและส่งกลับผลลัพธ์เป็นห้า COUNTA นับข้อมูลทุกประเภทในช่วงและส่งคืนผลลัพธ์เป็น 9
วันที่และเวลาถือเป็นตัวเลขใน Google ชีต ซึ่งเป็นสาเหตุที่ทั้ง 2 ฟังก์ชันนับข้อมูลในเซลล์ B4 และ B5
หมายเลข 27 ในเซลล์ A5 ถูกป้อนเป็นข้อความ - ตามที่ระบุโดยการจัดตำแหน่งเริ่มต้นของข้อมูลทางด้านซ้ายของเซลล์ - และถูกนับโดย COUNTA เท่านั้น






