สมาชิกฟอรัมต้องการทราบวิธีสร้างโครงร่างรูปร่างโดยใช้ Photoshop Elements BoulderBum เขียนว่า: ฉันรู้จักเครื่องมือรูปร่าง แต่ทั้งหมดที่ฉันสามารถสร้างได้คือรูปทรงที่มั่นคง จะต้องมีวิธีการวาดเฉพาะโครงร่างของรูปร่าง! ท้ายที่สุด โครงร่างจะปรากฏขึ้นเมื่อรูปร่าง ถูกเลือก… เป็นไปได้ไหม?”
เรายินดีที่จะบอกว่ามันเป็นไปได้ แม้ว่าขั้นตอนจะยังไม่ชัดเจนก็ตาม! ในการเริ่มต้น มาทำความเข้าใจธรรมชาติของรูปร่างใน Photoshop Elements กัน
ธรรมชาติของรูปทรงใน Photoshop Elements
ใน Photoshop Elements รูปร่างคือกราฟิกแบบเวกเตอร์ ซึ่งหมายความว่าวัตถุเหล่านี้ประกอบด้วยเส้นและส่วนโค้งวัตถุเหล่านั้นอาจประกอบด้วยเส้น เส้นโค้ง และรูปร่างที่มีแอตทริบิวต์ที่แก้ไขได้ เช่น สี การเติม และโครงร่าง การเปลี่ยนแอตทริบิวต์ของวัตถุเวกเตอร์ไม่มีผลกับตัววัตถุเอง คุณสามารถเปลี่ยนแอตทริบิวต์ของวัตถุจำนวนเท่าใดก็ได้โดยไม่ทำลายวัตถุพื้นฐาน ออบเจ็กต์สามารถแก้ไขได้ไม่เพียงแค่เปลี่ยนแอตทริบิวต์เท่านั้น แต่ยังสามารถกำหนดรูปร่างและแปลงโดยใช้โหนดและแฮนเดิลการควบคุม
เนื่องจากสามารถปรับขนาดได้ รูปภาพแบบเวกเตอร์จึงไม่มีความละเอียด คุณสามารถเพิ่มและลดขนาดของภาพเวกเตอร์ในระดับใดก็ได้ และเส้นของคุณจะยังคงคมชัดทั้งบนหน้าจอและในการพิมพ์ แบบอักษรเป็นประเภทของวัตถุเวกเตอร์
ข้อดีอีกอย่างของภาพเวกเตอร์คือ พวกมันไม่ได้ถูกจำกัดให้เป็นรูปสี่เหลี่ยมผืนผ้าอย่างบิตแมป สามารถวางวัตถุเวกเตอร์ทับวัตถุอื่นได้ และวัตถุด้านล่างจะแสดงผ่าน
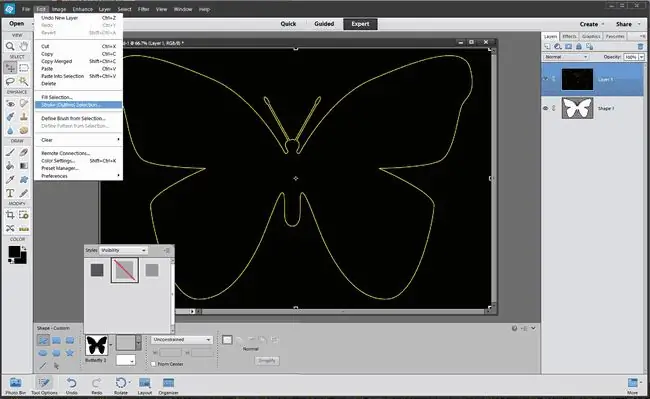
กราฟิกแบบเวกเตอร์เหล่านี้ไม่ขึ้นกับความละเอียด กล่าวคือ สามารถปรับขนาดเป็นขนาดใดก็ได้และพิมพ์ที่ความละเอียดใดก็ได้โดยไม่สูญเสียรายละเอียดหรือความคมชัดคุณสามารถย้าย ปรับขนาด หรือเปลี่ยนแปลงได้โดยไม่สูญเสียคุณภาพของกราฟิก เนื่องจากจอภาพคอมพิวเตอร์แสดงภาพบนตารางพิกเซล ข้อมูลเวกเตอร์จึงแสดงบนหน้าจอเป็นพิกเซล
วิธีการวาดโครงร่างของรูปร่างด้วยองค์ประกอบ Photoshop
ใน Photoshop Elements รูปร่างจะถูกสร้างขึ้นในเลเยอร์รูปร่าง เลเยอร์รูปร่างสามารถมีรูปร่างเดียวหรือหลายรูปร่าง ขึ้นอยู่กับตัวเลือกพื้นที่รูปร่างที่คุณเลือก คุณสามารถเลือกให้มีมากกว่าหนึ่งรูปร่างในหนึ่งเลเยอร์
- เลือก เครื่องมือสร้างรูปร่างเอง.
- ในแถบ ตัวเลือก เลือก รูปร่างที่กำหนดเอง จาก จานรูปร่าง ในตัวอย่างนี้ เรากำลังใช้ 'Butterfly 2' จากรูปร่างเริ่มต้นใน Elements 2.0
-
คลิกข้าง Style เพื่อเปิด styles palette.
- คลิก ลูกศรเล็ก ที่มุมบนขวาของชุดรูปแบบ
- เลือก visibility จากเมนู และเลือกสไตล์ hide จาก styles palette.
- คลิกในหน้าต่างเอกสารของคุณแล้วลากรูปร่างออกมา รูปร่างมีโครงร่าง แต่นี่เป็นเพียงตัวบ่งชี้เส้นทาง ไม่ใช่โครงร่างจริงที่สร้างจากพิกเซล เราจะแปลงเส้นทางนี้เป็นส่วนที่เลือก แล้วลากเส้น
- ตรวจสอบให้แน่ใจว่าจานสีเลเยอร์ของคุณมองเห็นได้ (เลือก Window > Layers ถ้าไม่ใช่) แล้ว Ctrl + Click (ผู้ใช้ Mac Cmd+ Click) บน ชั้นรูปร่าง ตอนนี้เค้าร่างเส้นทางจะเริ่มเป็นประกาย นั่นเป็นเพราะเครื่องหมายการเลือกซ้อนทับเส้นทางจึงดูแปลกไปเล็กน้อย
- คลิกปุ่ม เลเยอร์ใหม่ บน layers palette กระโจมการเลือกจะดูเหมือนปกติในขณะนี้
- ไปที่ Edit > Stroke.
-
ใน กล่องโต้ตอบจังหวะ เลือก ความกว้าง สี และlocation สำหรับโครงร่าง ในตัวอย่างนี้ เราเลือก 2 พิกเซล สีเหลืองสดใส และตรงกลาง
- คุณสามารถลบเลเยอร์รูปร่างได้ในตอนนี้ - ไม่จำเป็นอีกต่อไป
ยกเลิกการเลือก
ขั้นตอนสำหรับ Photoshop Elements 14
- วาด รูปทรงผีเสื้อ แล้วเติม Black.
- วาดรูปร่างของคุณแล้วคลิกหนึ่งครั้งที่ เลเยอร์รูปร่าง.
- คลิก Simplify ซึ่งจะเปลี่ยนรูปร่างเป็นวัตถุเวกเตอร์
- เลือก แก้ไข > เลือกจังหวะ (โครงร่าง).
- เมื่อ แผงจังหวะ เปิด ให้เลือก สีเส้น และ ความกว้างของเส้น.
- คลิก ตกลง ผีเสื้อของคุณกำลังวาดโครงร่าง
- สลับไปที่เครื่องมือ Quick Selection แล้วคลิกและลากผ่าน เติมสี.
- กด ลบ และคุณมีโครงร่าง
เคล็ดลับ
- รูปร่างที่วาดอยู่บนเลเยอร์ของมันเอง คุณจึงสามารถย้ายมันได้อย่างอิสระ
- รูปร่างที่วาดไม่ใช่วัตถุเวกเตอร์ ดังนั้นจึงไม่สามารถปรับขนาดได้โดยไม่สูญเสียคุณภาพ
- สำรวจรูปทรงอื่นๆ ที่มาพร้อมกับ Elements จากเมนู






