"Magic Movies" เป็นฟีเจอร์ล่าสุดที่เห็นในซอฟต์แวร์ตัดต่อวิดีโอสำหรับผู้บริโภค และ iMovie เวอร์ชันล่าสุดก็ไม่มีข้อยกเว้น
เปิด iMovie
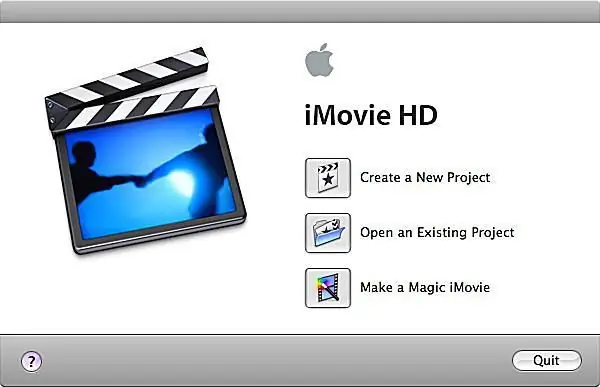
ก่อนเริ่ม ให้เชื่อมต่อกล้องวิดีโอเข้ากับคอมพิวเตอร์เพื่อให้พร้อมสำหรับการนำเข้าวิดีโอ เปิด iMovie บนคอมพิวเตอร์ของคุณ แล้วเลือก “สร้าง Magic iMovie” จากนั้นคุณจะได้รับแจ้งให้ตั้งชื่อและบันทึกโครงการของคุณ
เลือกการตั้งค่าภาพยนตร์เวทมนตร์ของคุณ
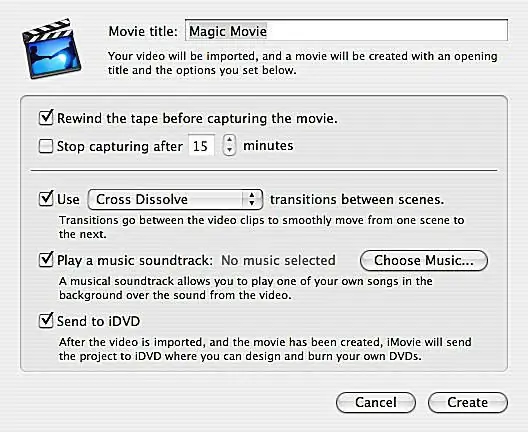
หลังจากที่คุณบันทึก iMovie Magic Movie แล้ว หน้าต่างจะเปิดขึ้นเพื่อให้คุณทำการเลือกที่เหมาะสมซึ่งจะช่วย iMovie รวบรวมโปรเจ็กต์ของคุณ
ตั้งชื่อภาพยนตร์ของคุณ

ในช่อง “ชื่อภาพยนตร์” ให้ป้อนชื่อสำหรับ iMovie Magic Movie ของคุณ ชื่อนี้จะปรากฏที่จุดเริ่มต้นของวิดีโอ
ควบคุมเทป
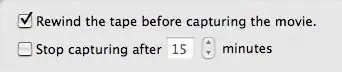
iMovie Magic Movie ให้คุณไม่ต้องกรอเทปก่อนเริ่มสร้างภาพยนตร์ด้วยซ้ำ! คอมพิวเตอร์จะทำเพื่อคุณหากคุณเลือกช่อง “Rewind tape”
หากคุณต้องการใช้เพียงส่วนหนึ่งของเทปใน Magic iMovie ให้เลือกความยาวที่คุณต้องการให้คอมพิวเตอร์บันทึก หากคุณไม่เลือกช่องนี้ ช่องนี้จะบันทึกจนท้ายเทป
การเปลี่ยนแปลง
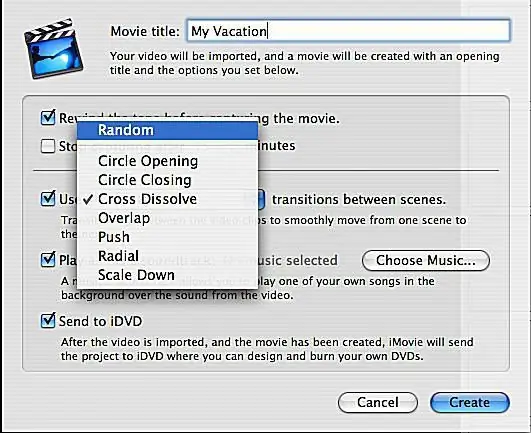
iMovie จะแทรกช่วงการเปลี่ยนภาพระหว่างฉากใน Magic iMovie ของคุณ หากคุณมีการเปลี่ยนที่ต้องการ ให้เลือก หรือคุณสามารถเลือกสุ่มเพื่อรับช่วงการเปลี่ยนภาพต่างๆ ใน Magic iMovie ของคุณ
เพลง?

ถ้าคุณต้องการเพลงใน Magic iMovie ของคุณ ตรวจสอบให้แน่ใจว่าได้เลือกช่อง “เล่นเพลงประกอบ” แล้วคลิก “เลือกเพลง…”
เลือกเพลงประกอบภาพยนตร์ของคุณ
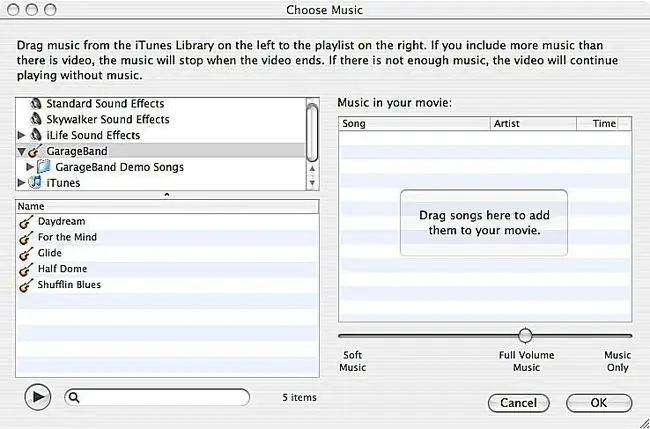
ในหน้าต่างที่เปิดขึ้น คุณสามารถเรียกดูเอฟเฟกต์เสียง เพลง Garage Band และคลัง iTunes ของคุณเพื่อเลือกซาวด์แทร็กสำหรับวิดีโอของคุณ ลากไฟล์ที่เลือกไปที่ช่องด้านขวา
คุณสามารถเลือกหลายเพลงเพื่อใช้ใน iMovie ของคุณ หากวิดีโอยาวกว่าเพลงที่เลือก วิดีโอที่แสดงทับจะไม่มีเพลงเล่นอยู่ข้างใต้ หากเพลงของคุณยาวกว่าวิดีโอ เพลงจะหยุดเมื่อวิดีโอเล่น
การตั้งค่าเพลง
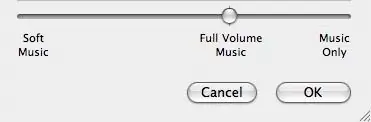
หลังจากเลือกเพลงสำหรับ iMovie Magic Movie แล้ว คุณสามารถควบคุมระดับเสียงที่จะเล่น ตัวเลือกของคุณคือ: “เพลงเบาๆ” “เพลงเต็มเล่ม” หรือ “เพลงเท่านั้น”
“เพลงเบา ๆ” จะเล่นอย่างละเอียดในพื้นหลังของวิดีโอ ทำให้ง่ายต่อการฟังเสียงจากฟุตเทจต้นฉบับ “เพลงเต็มระดับเสียง” จะเล่นเสียงดังและจะแข่งขันกับเสียงต้นฉบับ การตั้งค่า “เพลงเท่านั้น” จะเล่นเพลงที่คุณเลือกเท่านั้น และจะไม่รวมเสียงต้นฉบับจากเทปใน Magic iMovie สุดท้าย
เพลงทุกเพลงต้องใช้การตั้งค่าเพลงเดียวกัน เมื่อเสร็จแล้ว คลิกตกลง
DVD?

หากคุณต้องการให้โปรเจ็กต์ไปที่ DVD โดยตรงหลังจากที่สร้างโดยคอมพิวเตอร์แล้ว ให้เลือกกล่อง “ส่งไปยัง iDVD”
หากคุณไม่เลือกช่องนี้ Magic iMovie จะเปิดขึ้นใน iMovie และคุณจะมีโอกาสดูและเปลี่ยนแปลงการแก้ไขที่จำเป็น
สร้าง iMovie Magic Movie ของคุณ
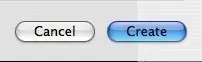
เมื่อคุณปรับการตั้งค่าทั้งหมดแล้ว ให้คลิก "สร้าง" และปล่อยให้คอมพิวเตอร์ของคุณเริ่มต้นใช้งาน!






