เมื่อคุณเรียกใช้งานนำเสนอ PowerPoint บนคอมพิวเตอร์ที่ไม่มีแบบอักษรที่ใช้ในงานนำเสนอ คอมพิวเตอร์จะแทนที่สิ่งที่ใช้ตัดสินว่าเป็นแบบอักษรที่คล้ายกัน ซึ่งมักให้ผลลัพธ์ที่ไม่คาดคิดและบางครั้งก็เป็นหายนะ ข่าวดีก็คือมีวิธีแก้ไขด่วนสำหรับสิ่งนี้: ฝังฟอนต์ในงานนำเสนอเมื่อคุณบันทึก จากนั้นฟอนต์จะรวมอยู่ในงานนำเสนอและไม่ต้องติดตั้งบนคอมพิวเตอร์เครื่องอื่น
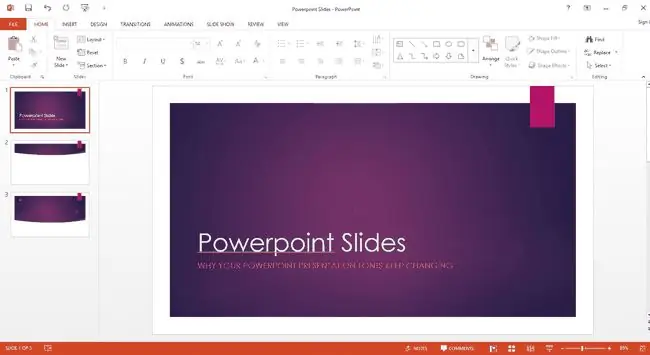
คำแนะนำในบทความนี้ใช้กับ PowerPoint 2019, 2016, 2013, 2010, 2007, 2003; และ PowerPoint สำหรับ Microsoft 365
การฝังฟอนต์ใน PowerPoint
ขั้นตอนการฝังฟอนต์นั้นง่ายใน PowerPoint ทุกรุ่น
มีข้อจำกัดบางประการ การฝังใช้งานได้กับฟอนต์ TrueType เท่านั้น แบบอักษร Postscript/Type 1 และ OpenType ไม่รองรับการฝัง
- ไปที่ File และเลือก Options.
- ในกล่องโต้ตอบตัวเลือก เลือก บันทึก.
- ที่ด้านล่างของรายการตัวเลือกในแผงด้านขวา ให้ทำเครื่องหมายข้าง ฝังแบบอักษรในไฟล์.
-
เลือกอย่างใดอย่างหนึ่ง ฝังเฉพาะอักขระที่ใช้ในงานนำเสนอ หรือ ฝังอักขระทั้งหมด ตัวเลือกแรกให้ผู้อื่นดูงานนำเสนอและทำ แก้ไขด้วยฟอนต์อื่น ตัวเลือกที่สองอนุญาตให้ดูและแก้ไขได้ แต่จะเพิ่มขนาดไฟล์

Image -
เลือก ตกลง.
การฝังอักขระทั้งหมดเป็นตัวเลือกที่ต้องการ เว้นแต่คุณมีข้อจำกัดด้านขนาด
การฝังฟอนต์ใน PowerPoint 2007
- เลือกปุ่ม Office
- เลือก บันทึกเป็น.
- ในเมนู Tools ในกล่องโต้ตอบ Save As ให้เลือก Save Options
-
ทำเครื่องหมายข้าง ฝังแบบอักษรในไฟล์ และเลือกหนึ่งในตัวเลือกต่อไปนี้:
- เลือก ฝังเฉพาะอักขระที่ใช้ในงานนำเสนอ หากคุณต้องการลดขนาดไฟล์
- เลือก ฝังอักขระทั้งหมด หากคุณวางแผนที่จะขอให้คนอื่นแก้ไขงานนำเสนอและต้องการให้แก้ไขในแบบอักษรเดียวกับไฟล์นำเสนอต้นฉบับ
- ตอนนี้คุณมีฟอนต์ที่ใช้งานได้และฝังอยู่ในงานนำเสนอ
การฝังฟอนต์ใน PowerPoint 2003
- เลือก ไฟล์ > บันทึกเป็น.
-
จากเมนู เครื่องมือ ที่ด้านบนของกล่องโต้ตอบ บันทึกเป็น เลือก บันทึกตัวเลือกและทำเครื่องหมายข้าง ฝังแบบอักษร True Type.
- ปล่อยให้ตัวเลือกเริ่มต้นตั้งค่าเป็น ฝังอักขระทั้งหมด (ดีที่สุดสำหรับการแก้ไขโดยผู้อื่น) เว้นแต่คุณจะมีพื้นที่เหลือในคอมพิวเตอร์เพียงเล็กน้อย การฝังฟอนต์ในงานนำเสนอจะเพิ่มขนาดไฟล์






